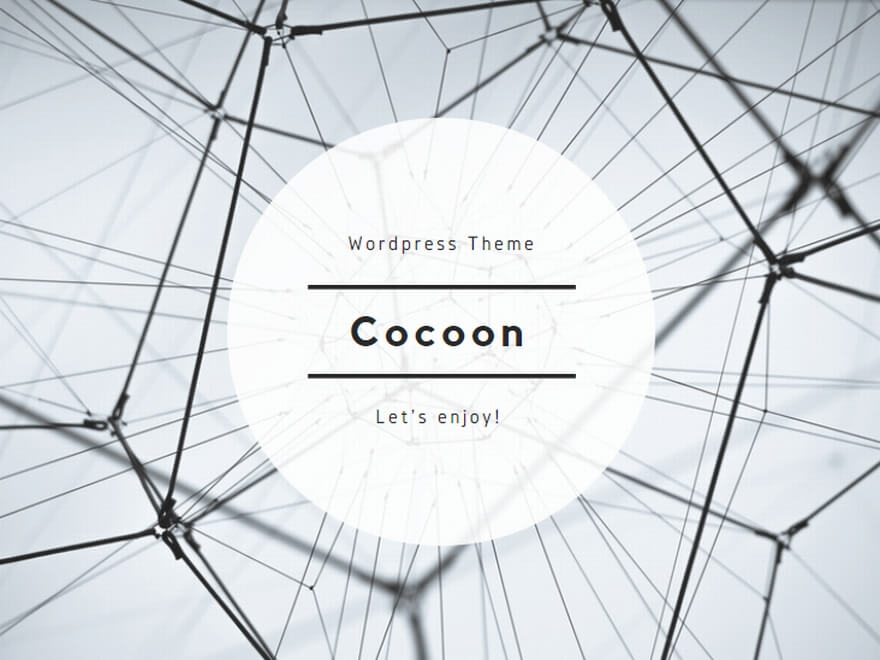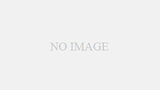ここではVirtualBox 6.1.34の仮想ディスク拡張とLinux Ubuntu 20.04.1 LTSのディスクパーティション変更方法について記載します。
パッケージインストールや仮想マシンを構築していたりすると、Ubuntuに割り当てていたVirtualBoxの仮想ディスク容量が不足してきます。ディスク容量を空けたい場合は、まず現状のディスク使用状況と不要ファイルがないかを確認して下さい。詳細は以下の記事を参考にしてください。
どうしてもディスク容量を拡張しなければならない場合は以下の方法を実施します。
VirtualBoxマネージャー 仮想ディスク拡張
対象仮想マシン シャットダウン
まず、ディスク容量を拡張したい仮想マシンを停止(シャットダウン)します。起動されたままだとVirtualBoxマネージャーから仮想ディスクの拡張設定ができません。ここでは以下の仮想マシンに割り当てている仮想ディスクを拡張します。
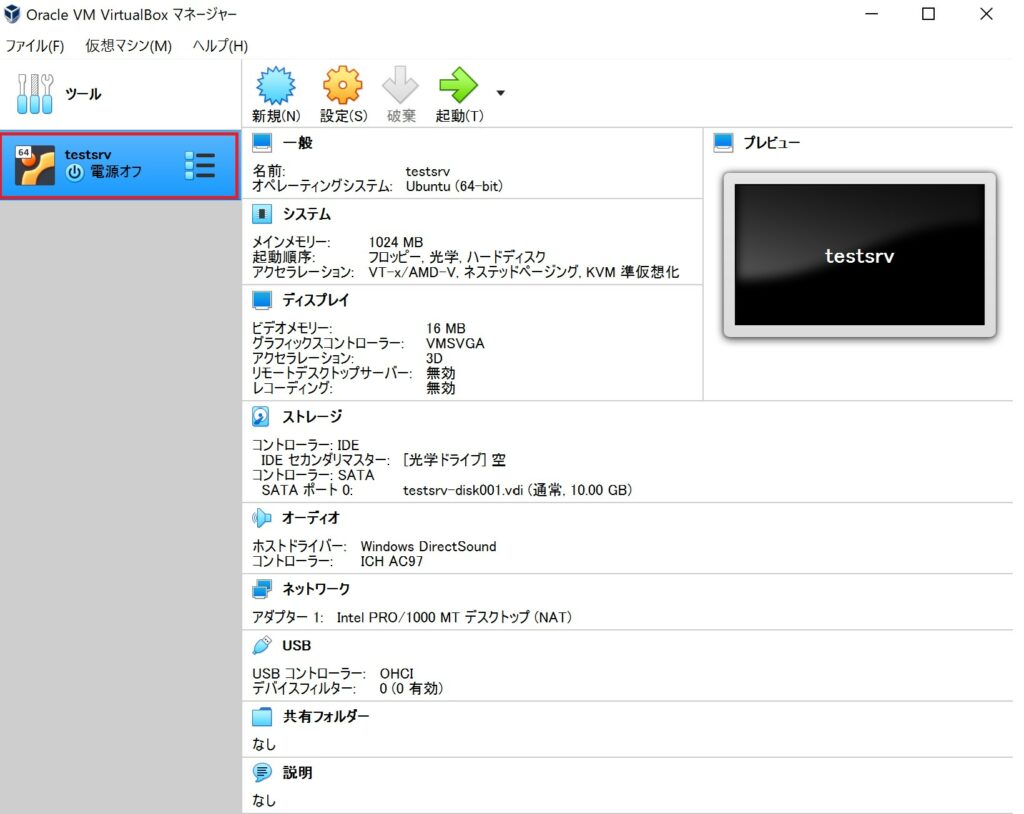
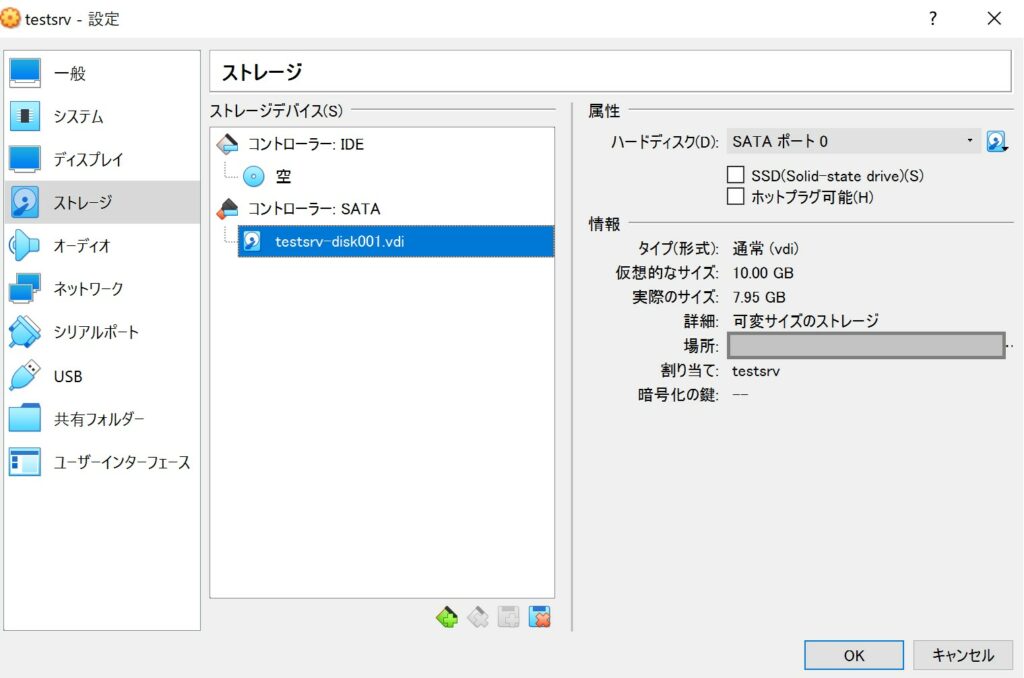
仮想ディスク 容量拡張
VirtualBoxマネージャーから仮想マシンに割り当てている仮想ディスクの容量を拡張します。左メニュー「ツール」の右側リストアイコンより「メディア」を選択すると、以下の画面が表示されます。タブの「ハードディスク」からハードディスクの一覧が表示されます。ここでは「testsrv-disk001.vdi」のみ表示されています。現状の仮想ディスクと実際のサイズ(使用サイズ)が確認できます。
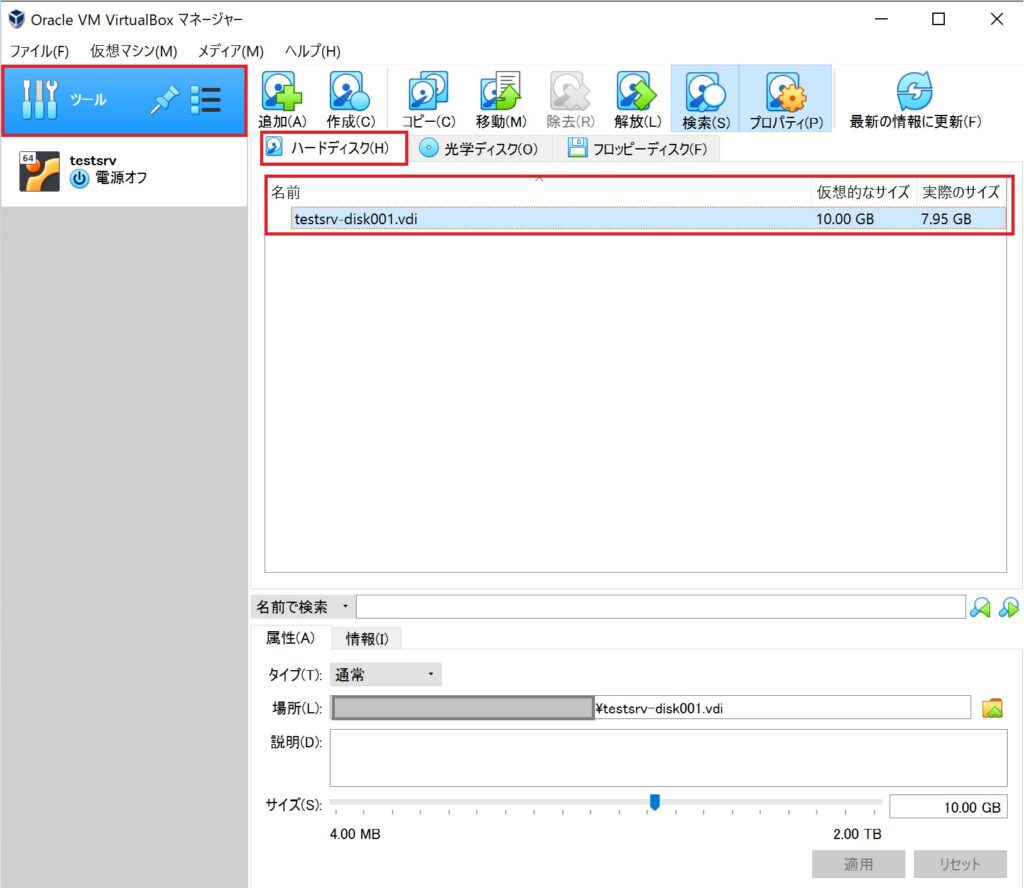
一度仮想ディスクの容量を拡張すると小さくできなくなります。ホストOSのディスク空き容量を確認し、拡張可能な容量を確認してください。ここではディスク容量を「10.00GB」から「15.00GB」へ変更し、「適用」をクリックします。
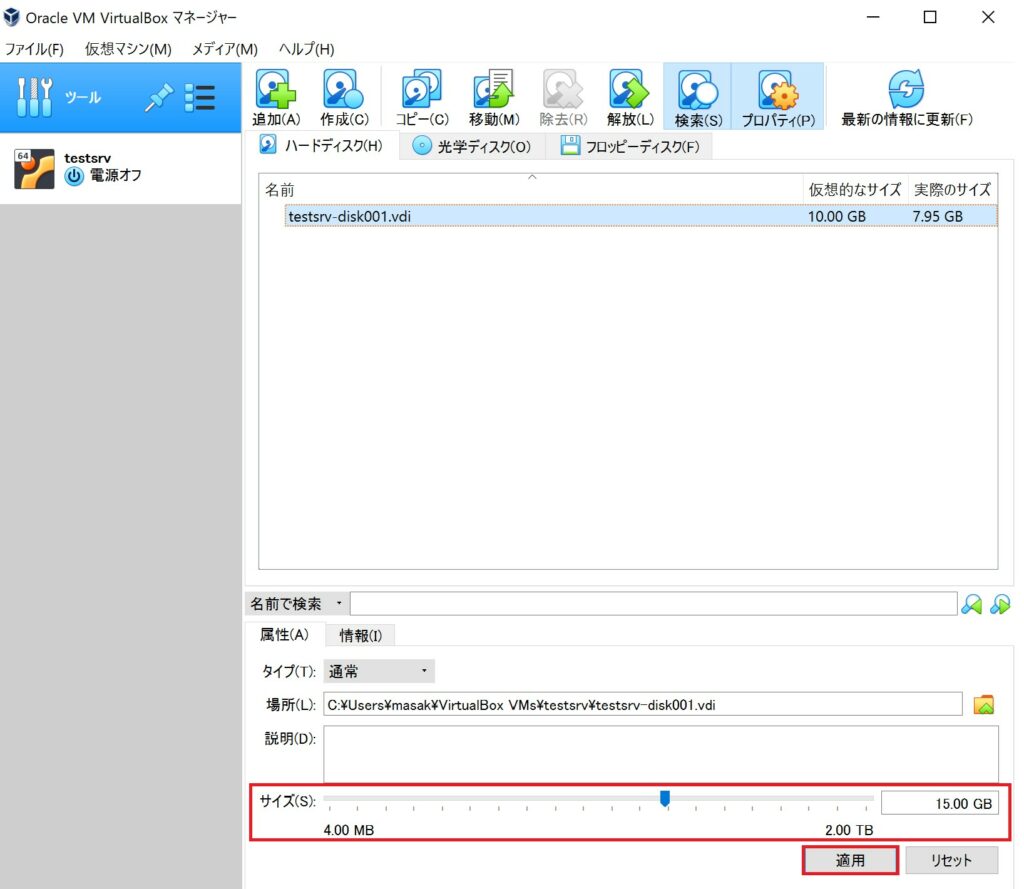
仮想ディスクのサイズが拡張されているのがわかります。
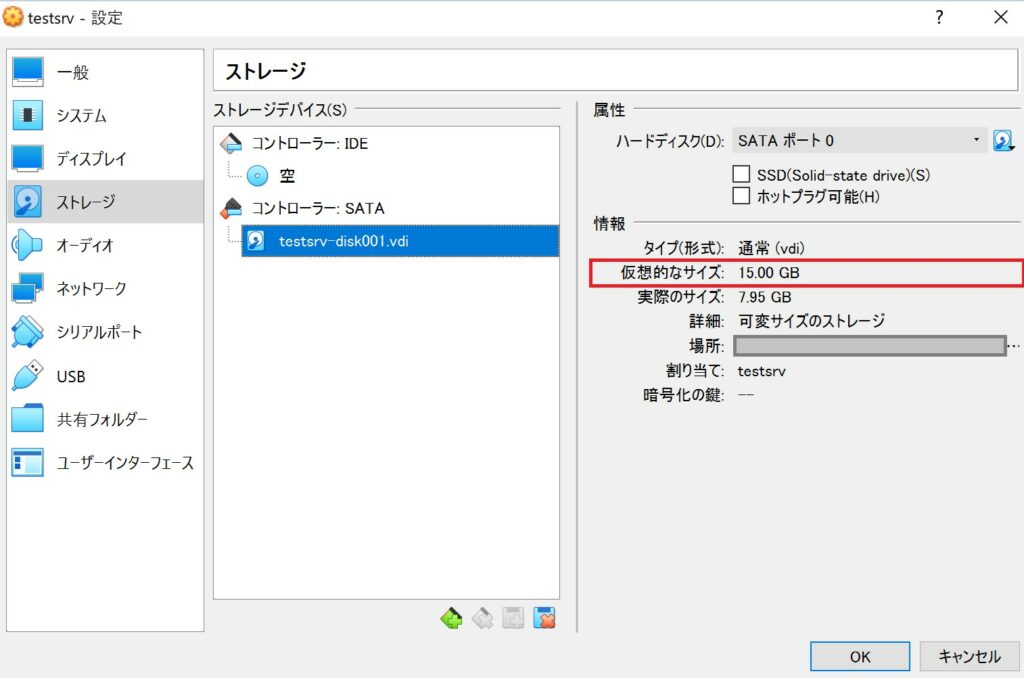
ただし、VirtualBoxマネージャー上で仮想ディスクを拡張しただけではUbuntuで利用可能なディスク容量は増えません。
次に、以下を実施します。
Ubuntu ディスクパーティション変更
対象仮想マシンを起動し、現状のディスク容量を確認します。
$ df -h /
利用しているファイルシステム(パーティション)の容量がおよそ10GBまでしかないことがわかります。ここで、GUIでパーティション管理が可能な「GParted」を利用します。インストールしていない場合は以下のコマンドでインストールしてください。
$ sudo apt -y install gpartedインストールが完了したら以下のコマンドを実行します。
$ sudo gparted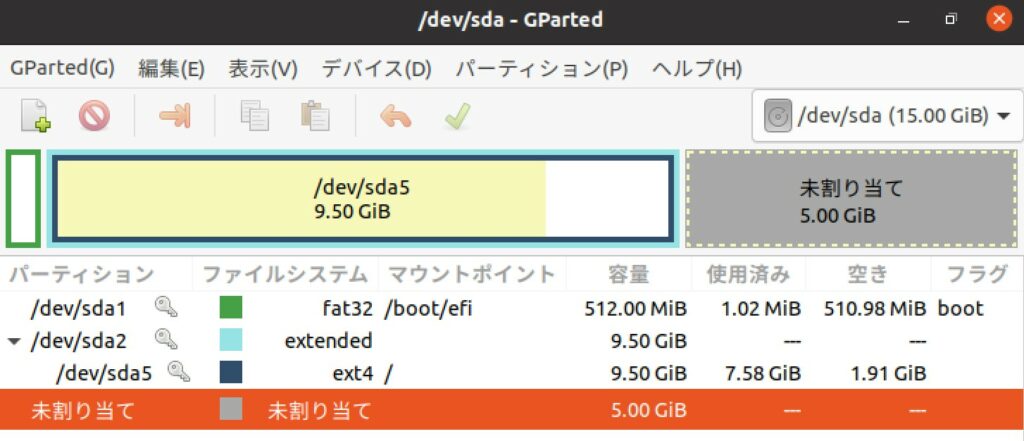
「GParted」のGUIが表示されます。ここでは未割り当ての「5.00GB」を仮想マシンで利用しているパーティション「/dev/sda5」の親パーティションである「/dec/sda2」に割り当てて拡張します。拡張対象のパーティションを選択し、「リサイズ/移動」をクリックします。
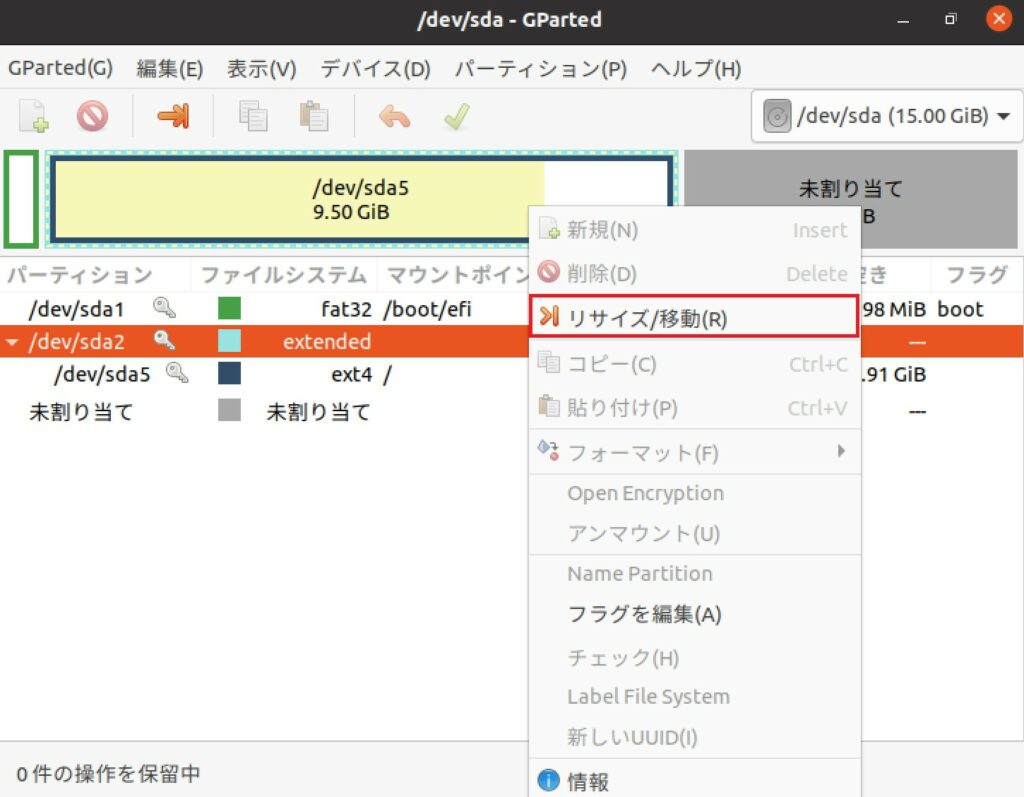
「新しいサイズ」を最大サイズに合わせて「リサイズ/移動」をクリックします。青色のバーをスライドさせることでサイズを調整することもできます。
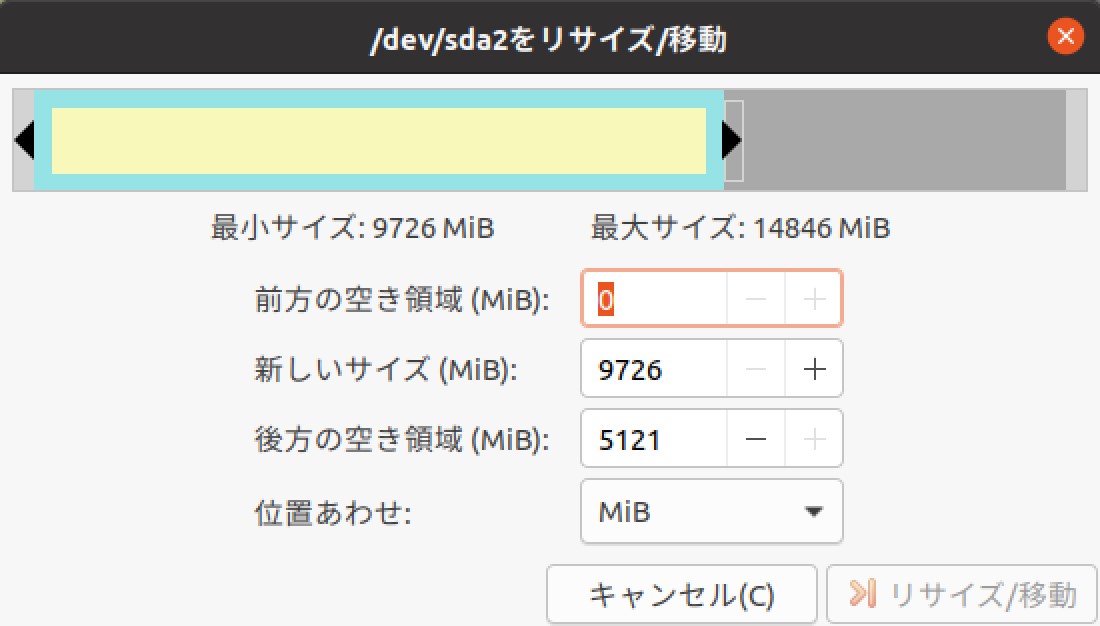
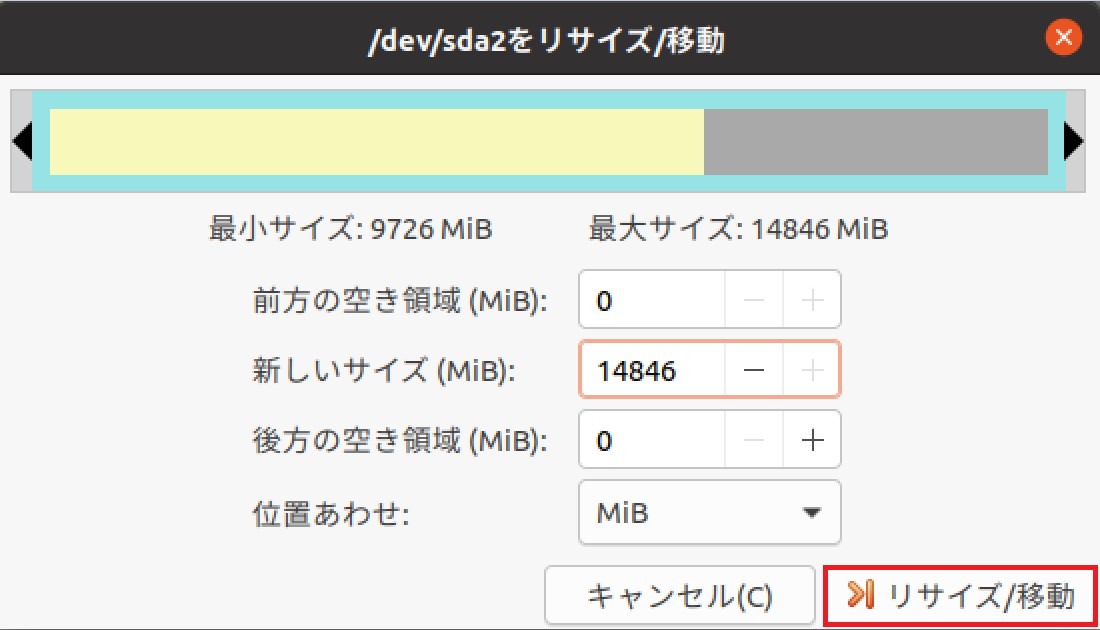
親パーティション「/dec/sda2」の容量が拡張設定されたことがわかります。
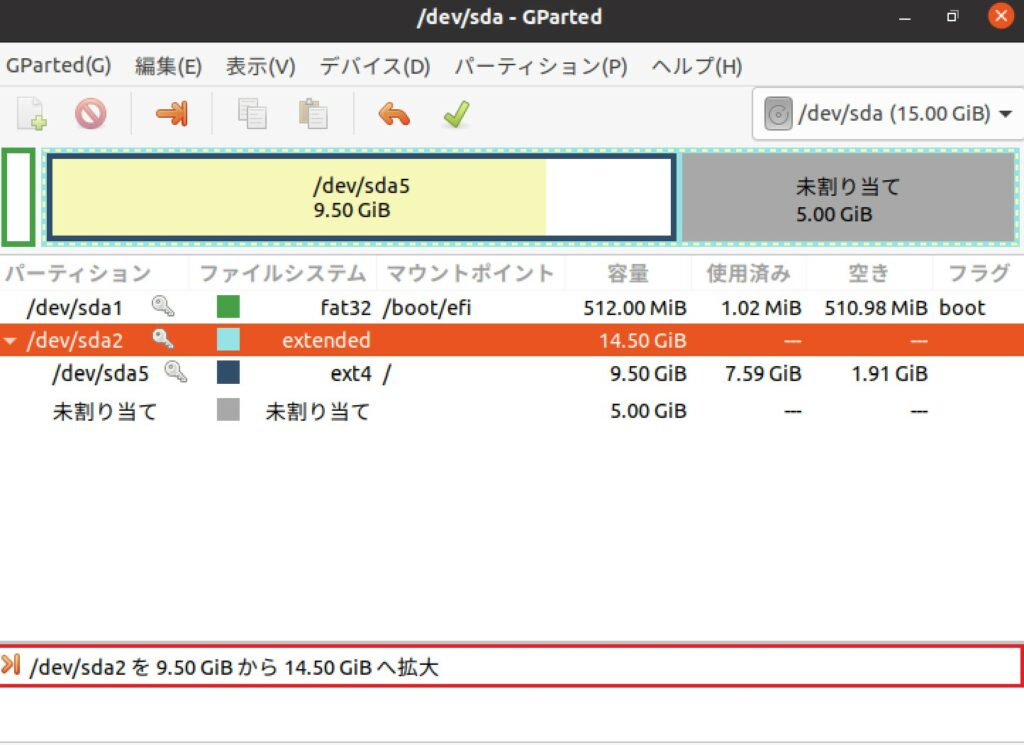
同じ要領で、拡張対象パーティション「/dev/sda5」のリサイズを実施します。
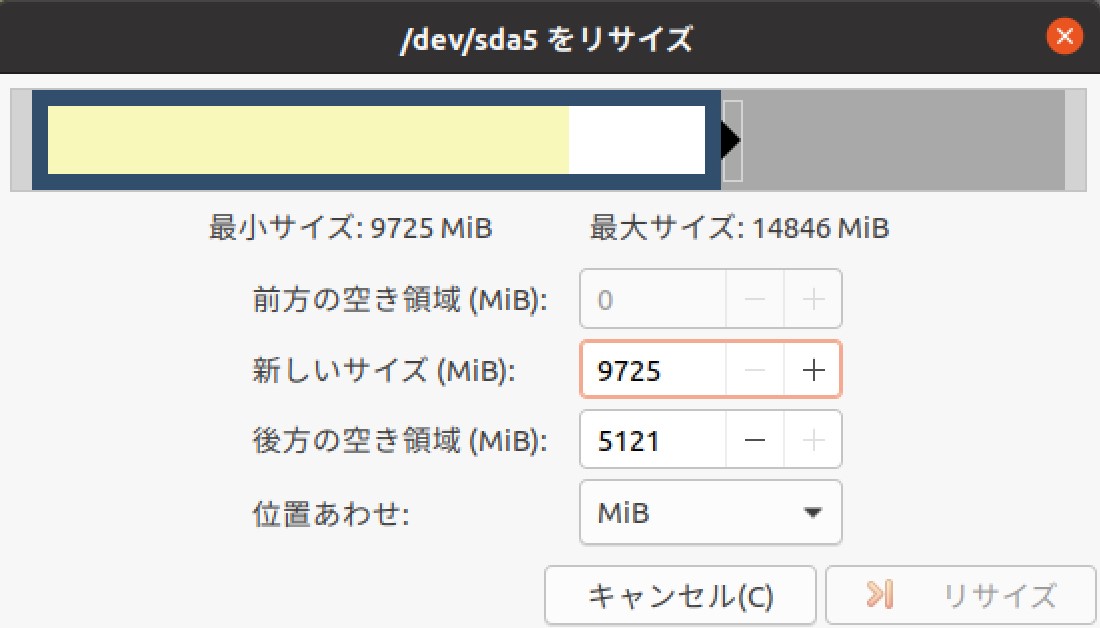
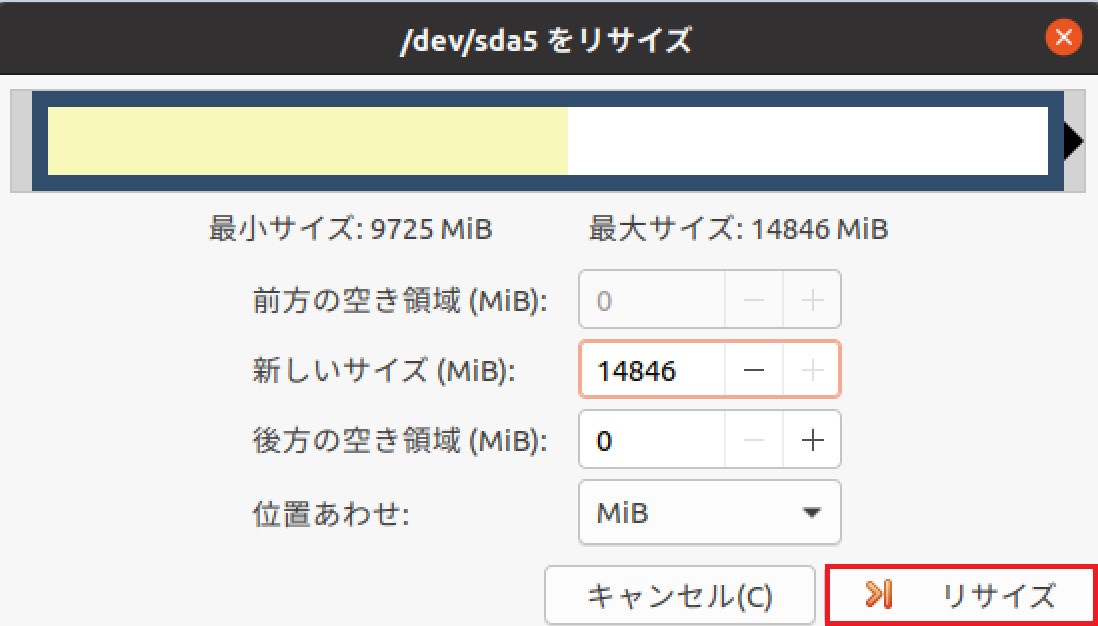
拡張対象のパーティションの容量が拡張設定されたのが確認できます。
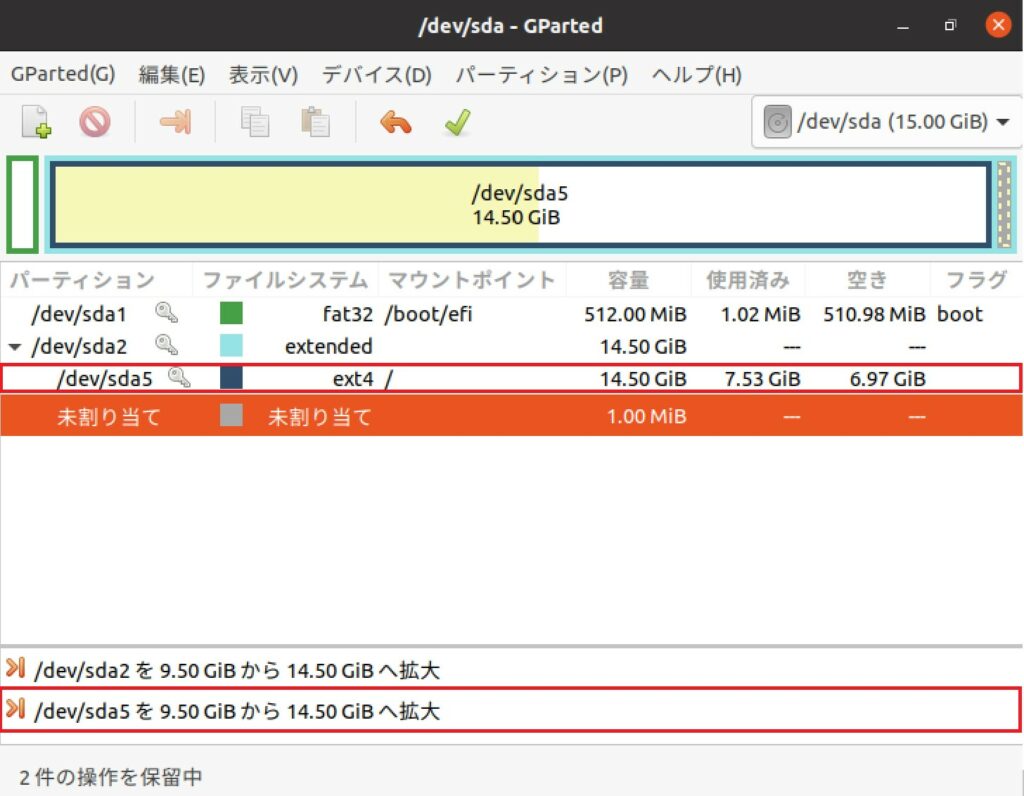
上記の操作は保留状態なので設定を適用させるには、以下のアイコンをクリックし、全ての操作を適用させます。

以下のポップアップが表示されるので「適用」をクリックします。

拡張対象のパーティションの操作が完了したことを確認し、「閉じる」をクリックします。
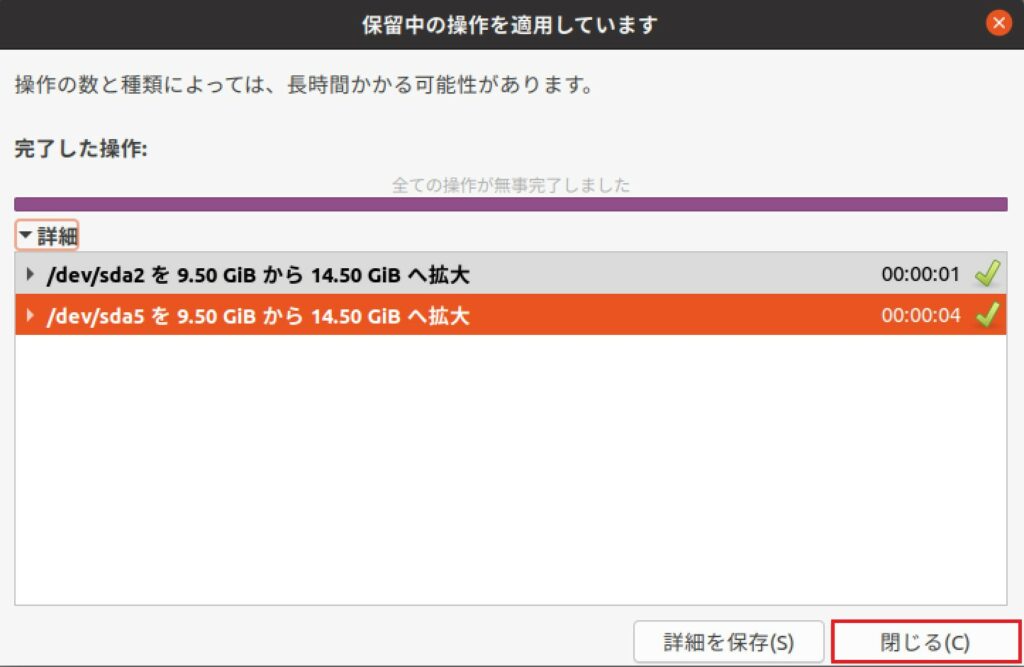
操作の保留が0件であることがわかります。これでパーティションの容量拡張は完了となります。
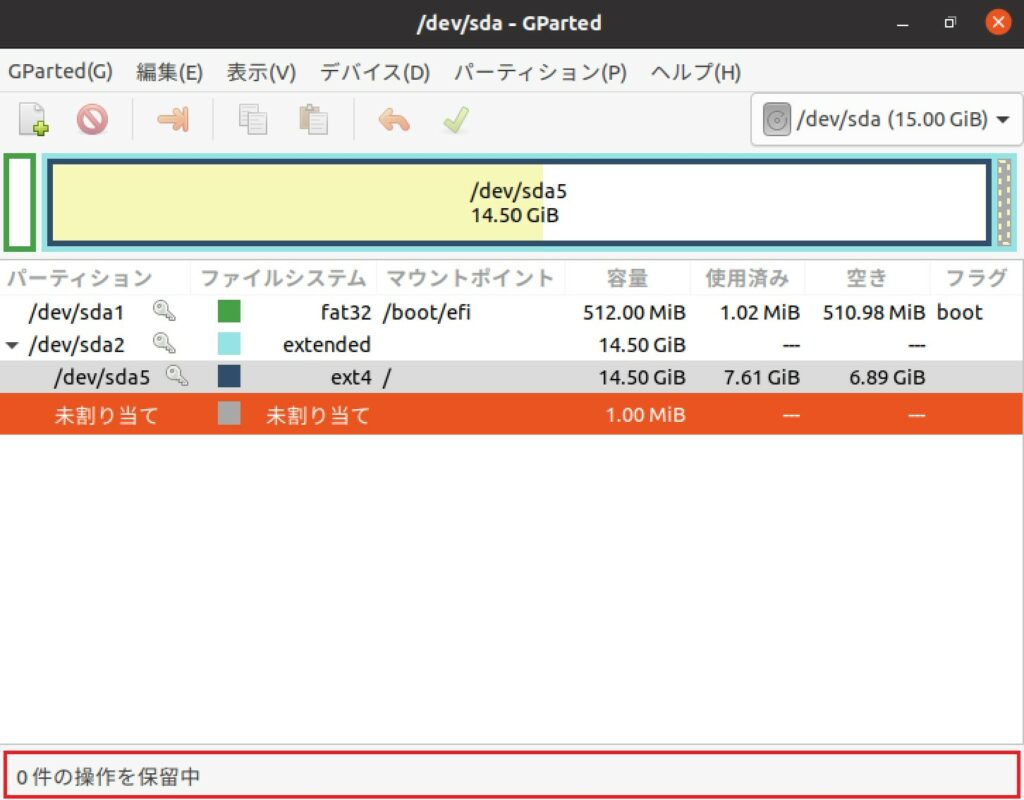
コマンドでもディスク容量が拡張されたことを確認します。
$ df -h /
拡張対象のファイルシステム(パーティション)が15GBと表示されており、ディスク容量が拡張されていることが確認できます。