ここではOracle VirtualBox 6.1.32のVirtualBoxマネージャーで作成した仮想マシン上に、LinuxのUbuntu 20.04.1 LTSを仮想ディスク(ISO)からOSインストールする方法を記載します。
仮想マシンの「ストレージ」情報に仮想ディスク(ISO)が表示されていることを確認し、「起動」をクリックします。
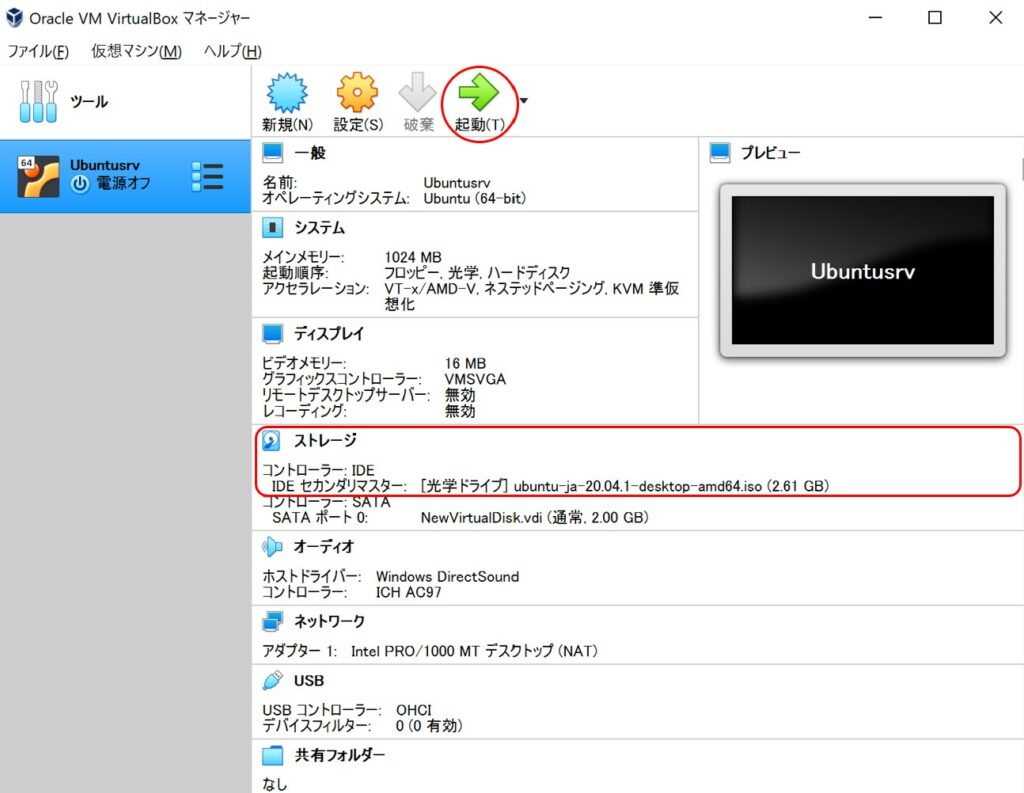
仮想ディスク(ISO)が表示されていない場合は以下の記事を参考にしてください。
仮想マシン起動時に事前設定した仮想ディスクドライブが読み込まれ、OS起動が開始されます。仮想マシンの起動が完了すると通知音が鳴り、インストール画面が表示されます。
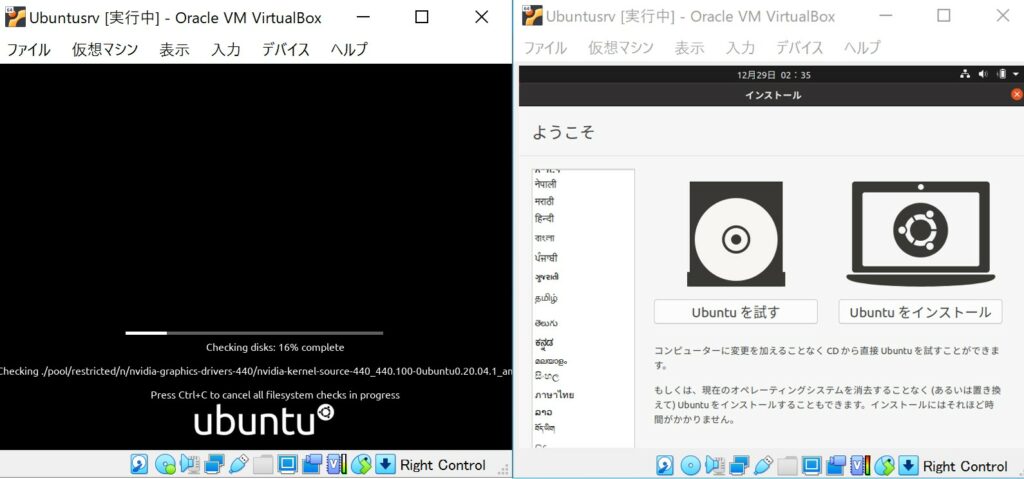
OSインストールをする前に、 VirtualBoxマネージャーのデフォルトのウィンドウサイズが小さいので、下記の設定にて調整します。
上部にあるメニューの「表示」の「仮想スクリーン1」をクリックすると、ウインドウサイズが選択できます。お好みの画面サイズに調整しておきましょう。
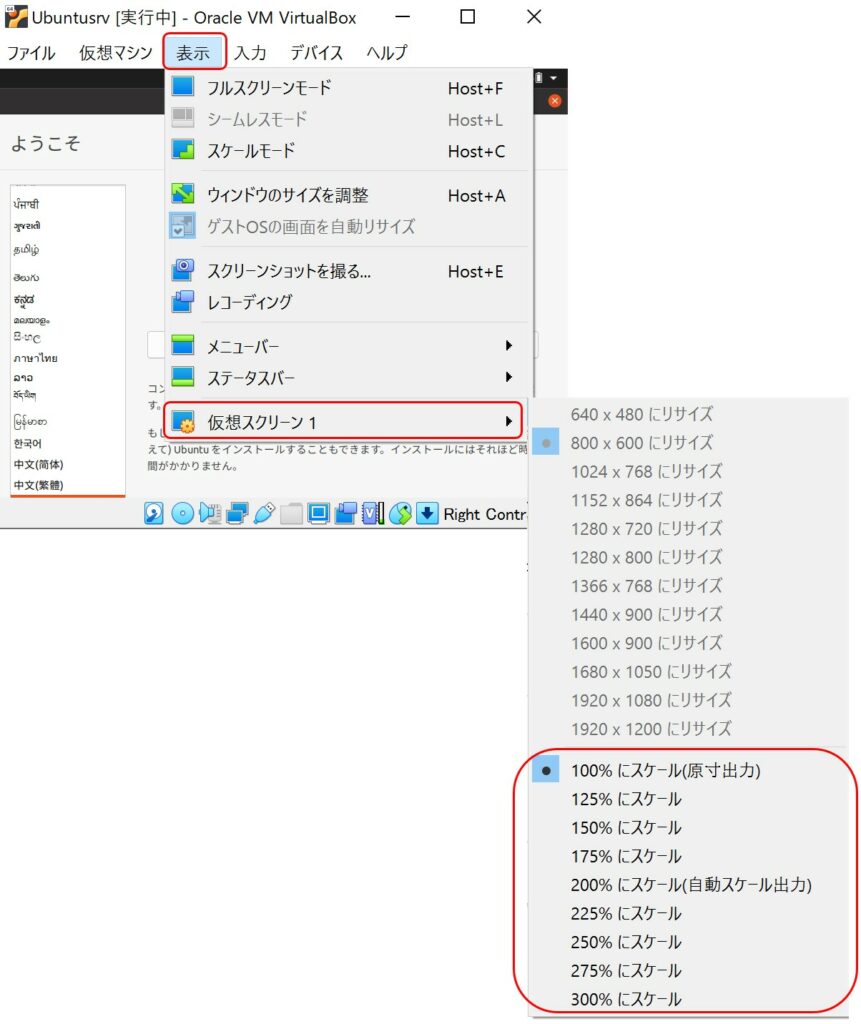
OSインストールの設定に進みます。日本語版なので、既に日本語で表示されています。他の言語を利用したい場合は左のメニューから言語を選んでください。「Ubuntuを試す」を実施するとインストールせずにGUIを試用することができます。
「Ubuntuをインストール」を実施するとホストOSのストレージにUbuntuをインストールします。仮想マシン上の解像度がデフォルトだとホストOSによっては画面が見切れてしまう場合があります。ホストOSの画面ではなく、他のディスプレイ(テレビなど)で映すのもよいですが、ここでは一旦「Ubuntuを試す」を選択し、GUI上で解像度を調整してからUbuntuをインストールします。
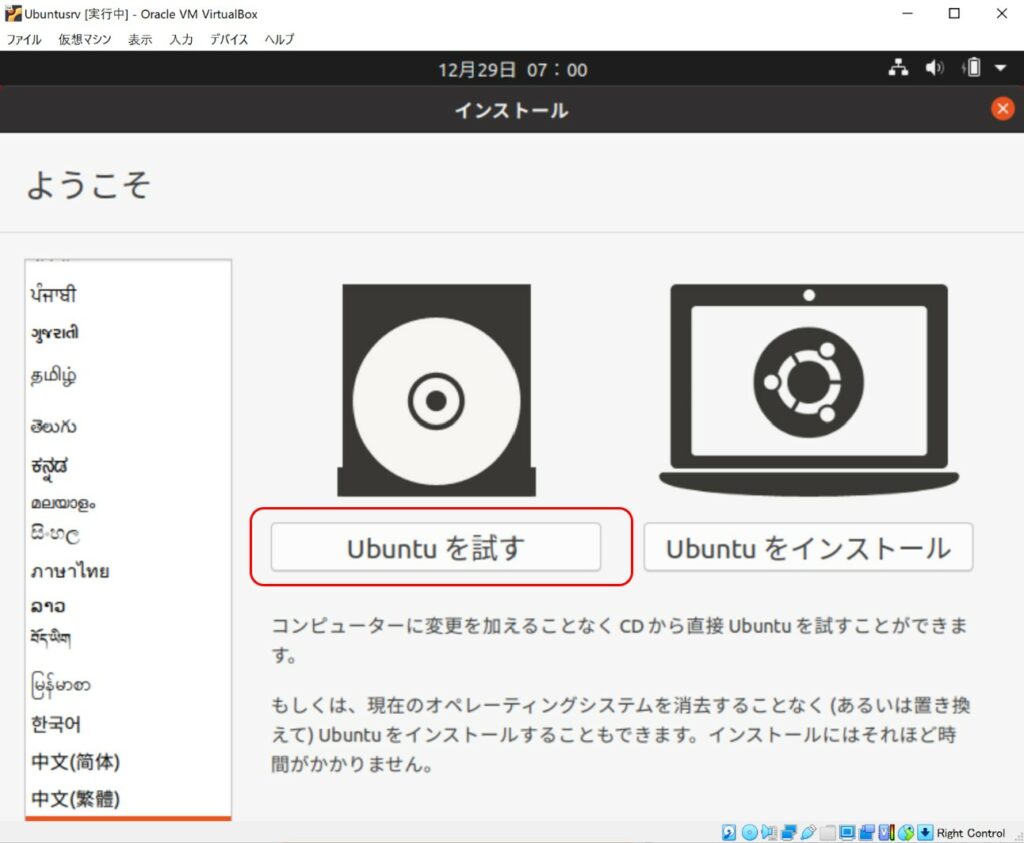
CD(仮想ディスク)からUbuntuが起動されると、以下のようなGUIが表示されます。ここではGUIから解像度を変更します。デスクトップ上で何もないところで右クリックで「ディスプレイ」を選択、あるいは以下の赤枠からアプリケーションを表示させます。
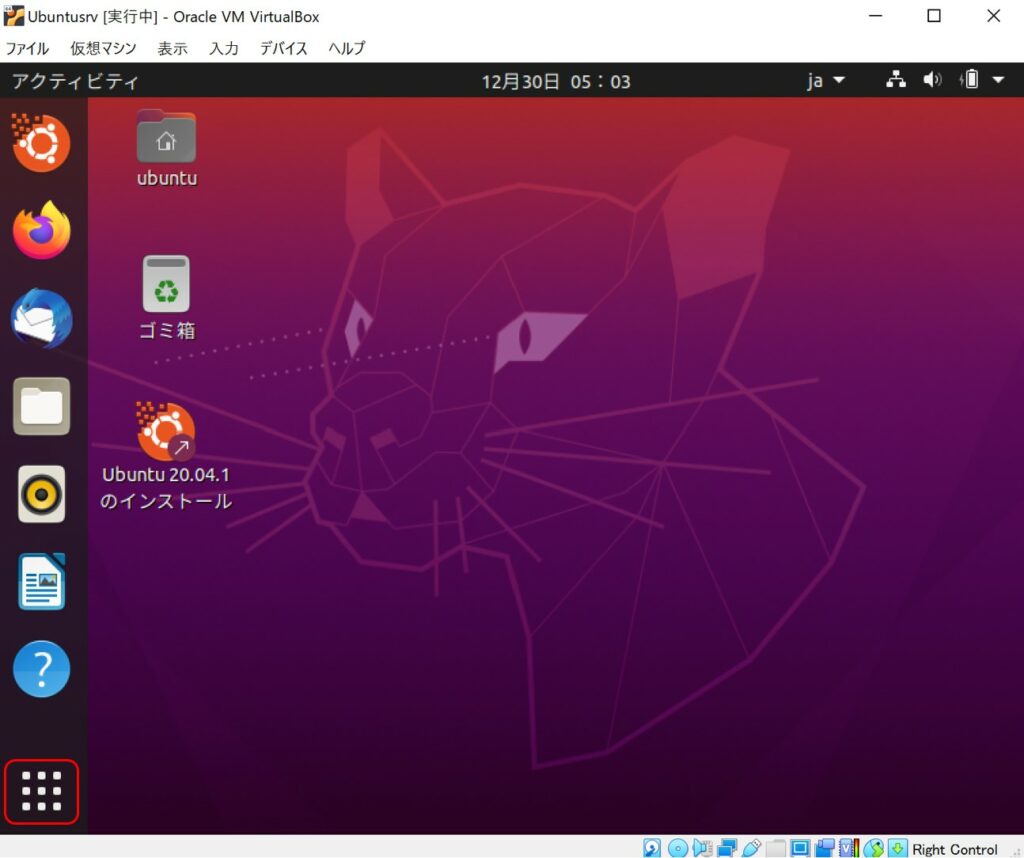
「アプリケーション表示の場合は、「すべて」から「設定」をクリックします。
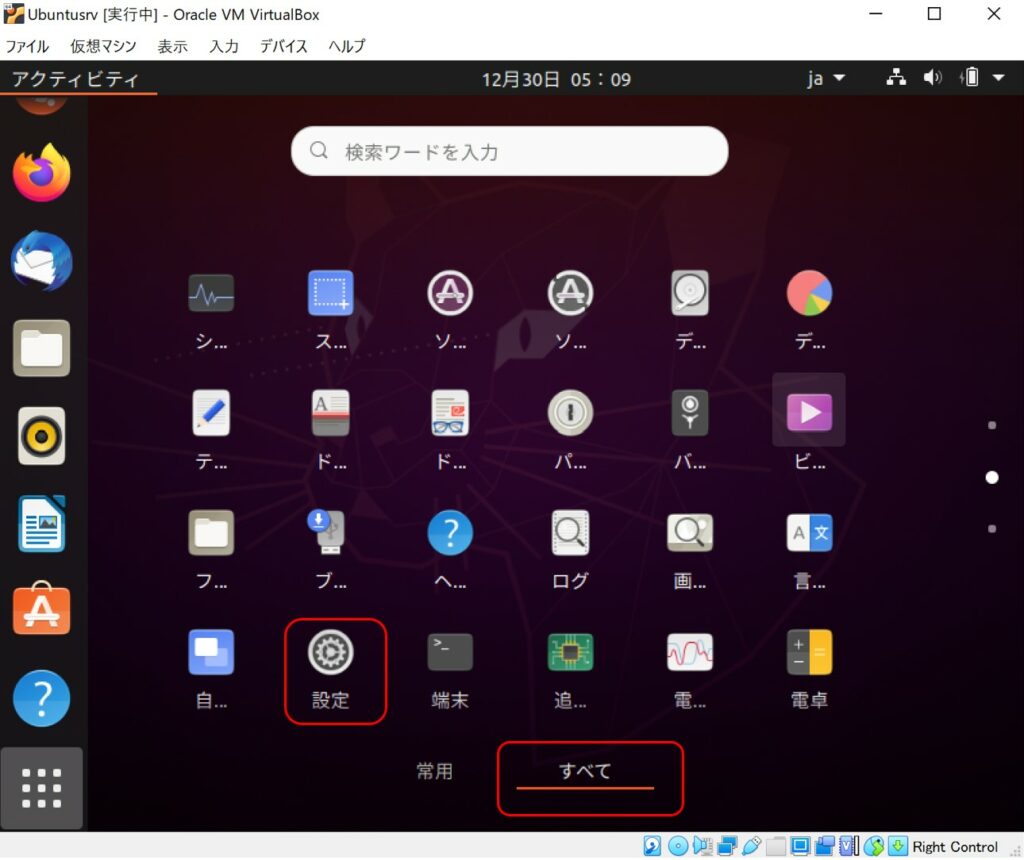
「設定」の「ディスプレイ」を選択すると、右側に現在の解像度の設定が表示されます。デフォルトだと解像度は「800×600」になっています。(デスクトップ上で右クリック、 「ディスプレイ」 を選択した場合も下記が表示されます)
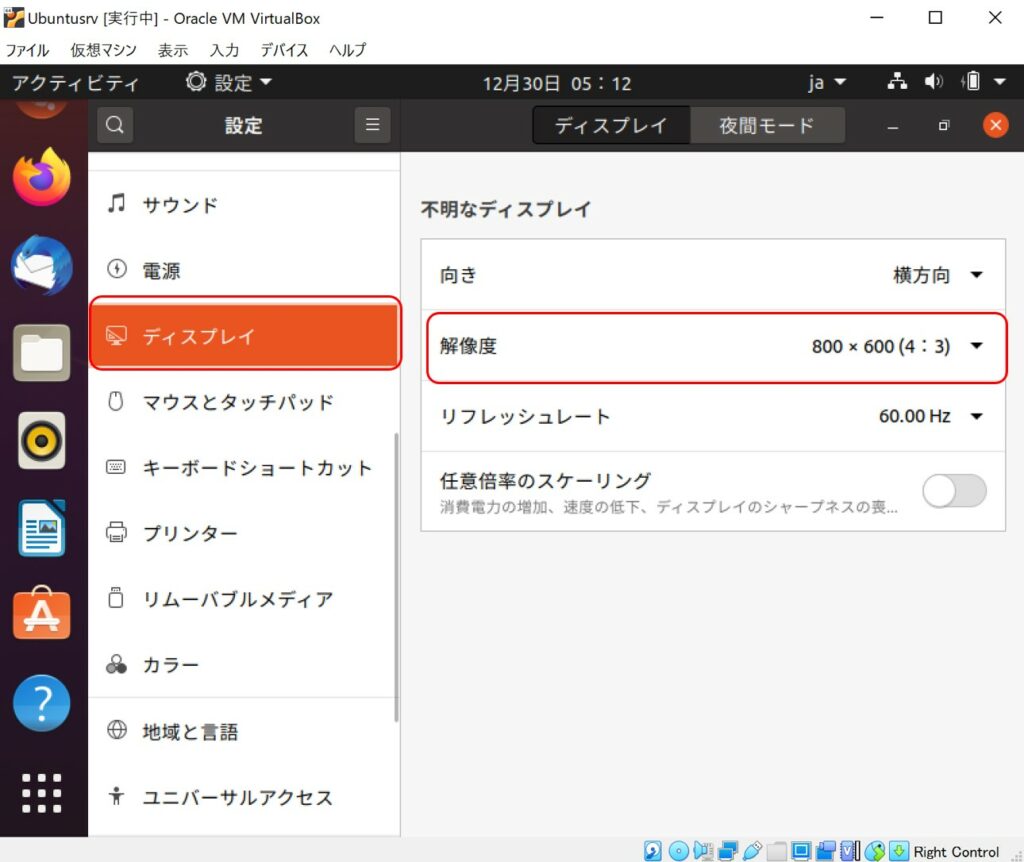
ホストOSの環境上、「1920*1080」で指定しようとしたのですが、デフォルトだと表示がありません。解像度を「1920*1080」にするには、ディスプレイを構成するxrandrに設定追加が必要となります。xrandrの設定追加方法については以下を参考にしてください。
ここではxrandrの設定は実施せず、一時的に解像度を変更します。解像度の「▼」をクリックすると指定できる解像度の一覧が表示されます。
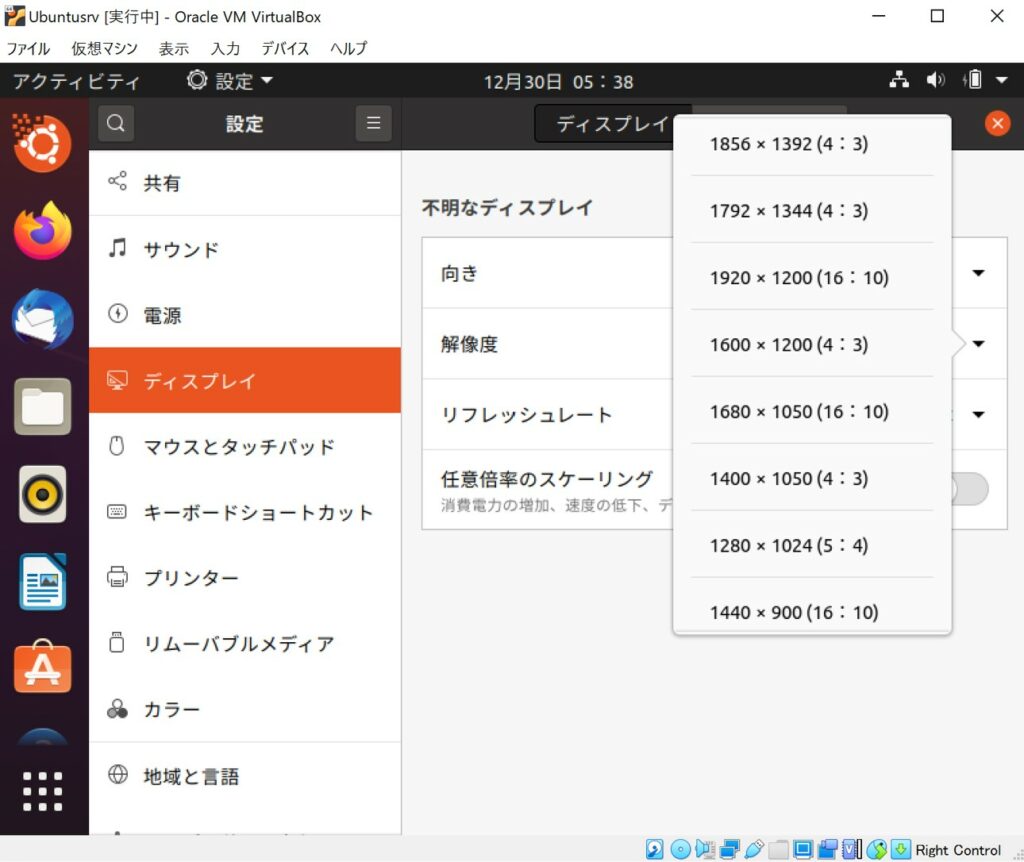
OSインストール時の画面が見えるように、ここでは解像度を「1024*768」で選択し、「適用」をクリックします。(ホストOSの環境によって調整してください)
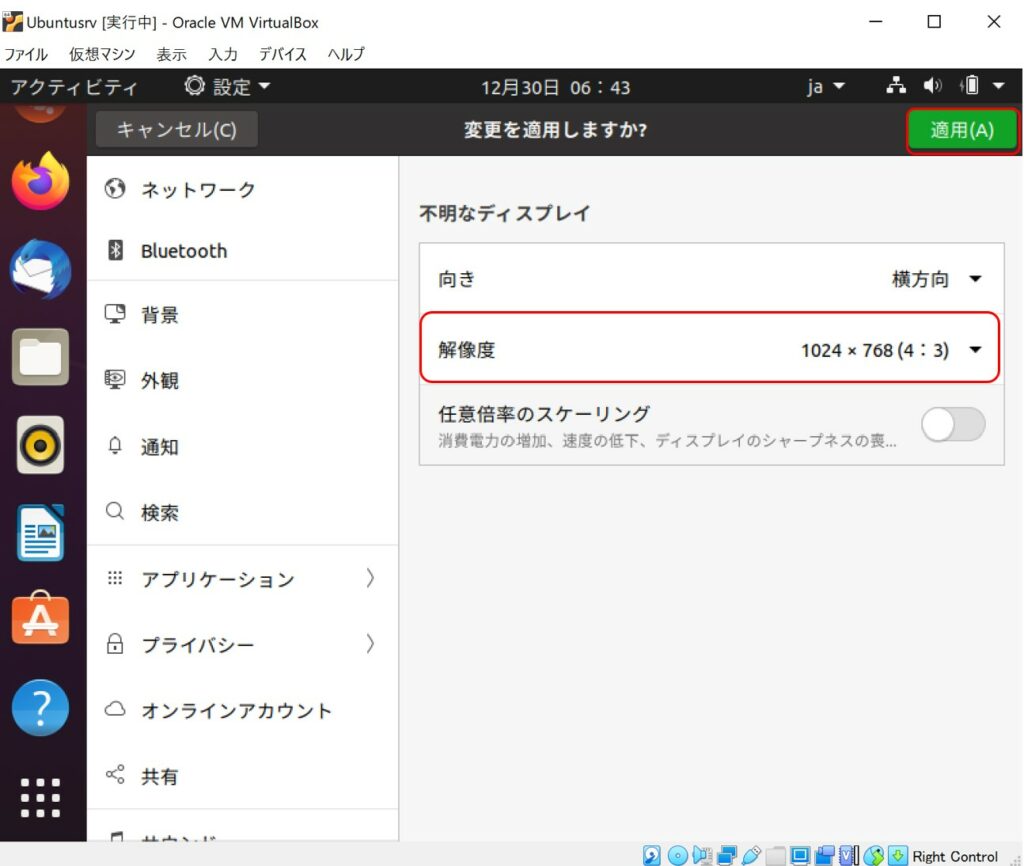
「変更を保存」をクリックすると、解像度が変更されます。
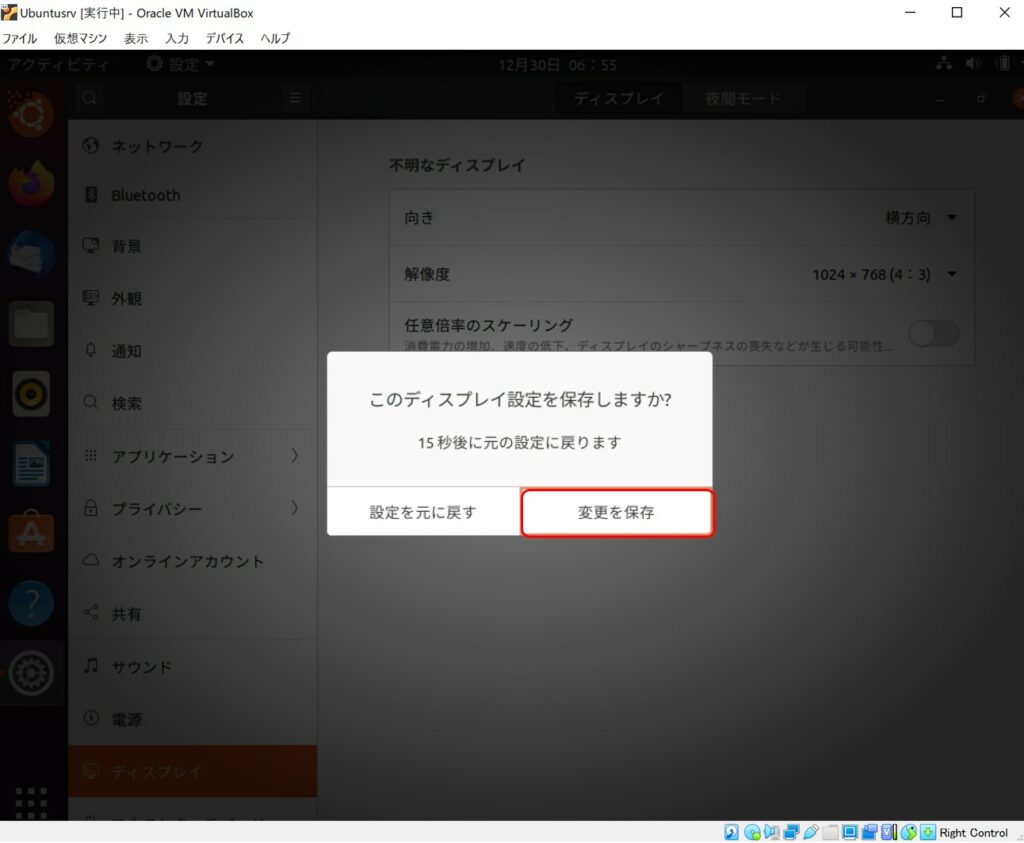
デスクトップに戻り、「Ubuntu 20.04.1のインストール」アイコンをクリックします。
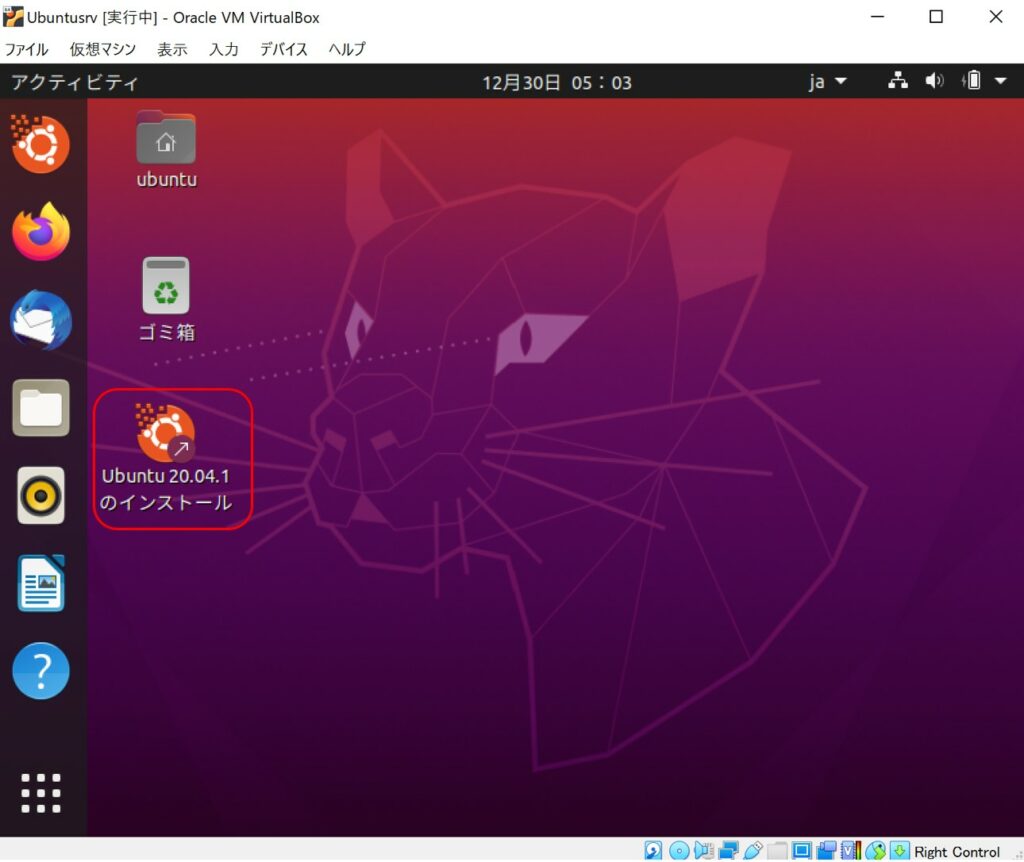
インストーラーの起動が完了すると仮想マシンを先ほどと同様に通知音が鳴り、以下のインストール画面が表示されます。
先ほどと同様、ここでは「日本語」を選択します。言語を選択して「続ける」をクリックします。
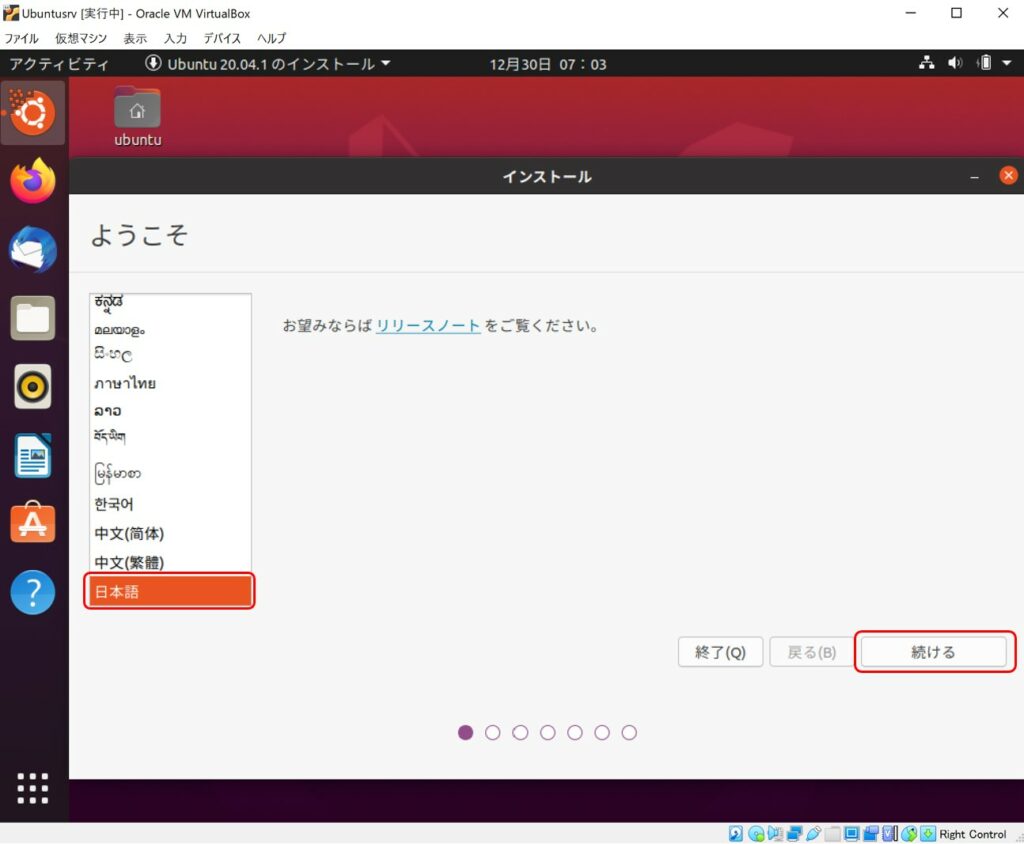
日本語のキーボードを利用するのであれば、両方ともデフォルトの「Japanese」で問題ありません。ここでは両方ともデフォルトの「Japanese」で進めます。
キーボードレイアウトを選択したら「続ける」をクリックします。
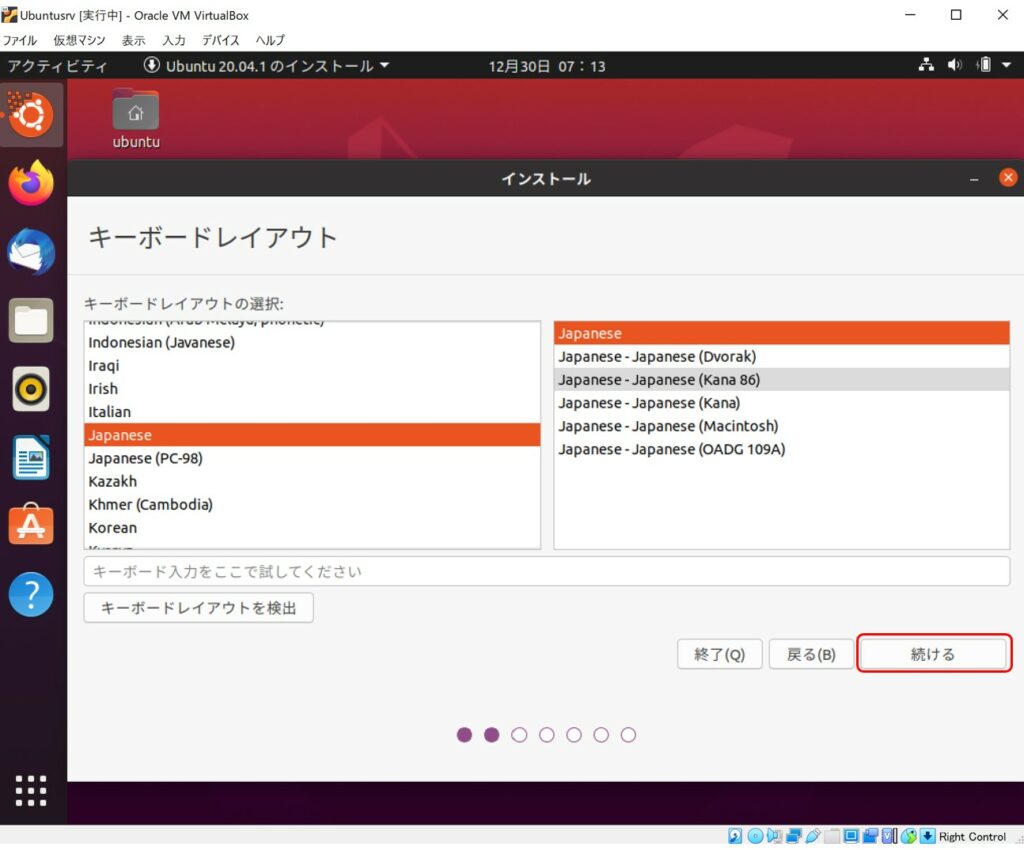
「アップデートとほかのソフトウェア」画面でインストールタイプとオプションを選択します。
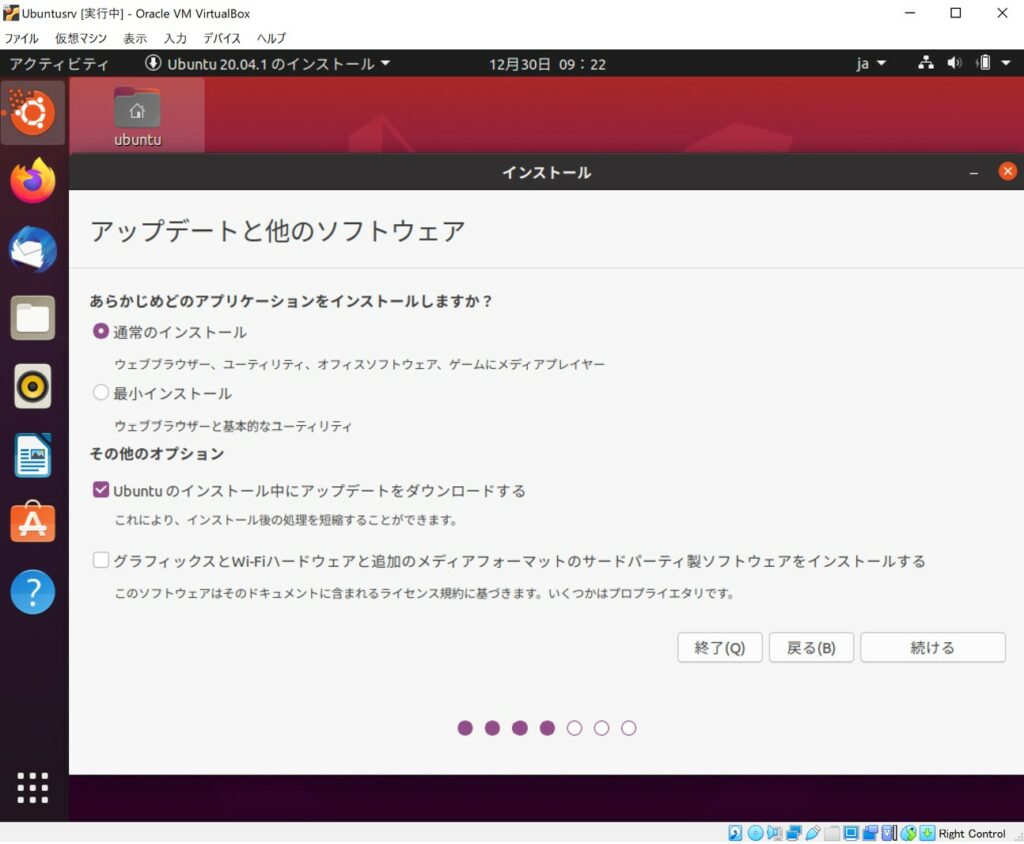
インストールについては「通常のインストール」と「最小インストール」があり、冒頭で「Ubuntuで試す」を選択した際は「通常のインストール」でのGUIが確認できます。
下記のようにアプリケーションを表示すると、LibreOffice、ビデオ(Totem)、写真管理(Shotwell)、バックアップ(Deja Dup)などのデフォルトアプリケーションが組み込まれているのが確認できます。
「最小インストール」だとFirefoxは含まれますが、オフィスソフトウェアやゲーム、メディア系などのアプリケーションは含まれません。
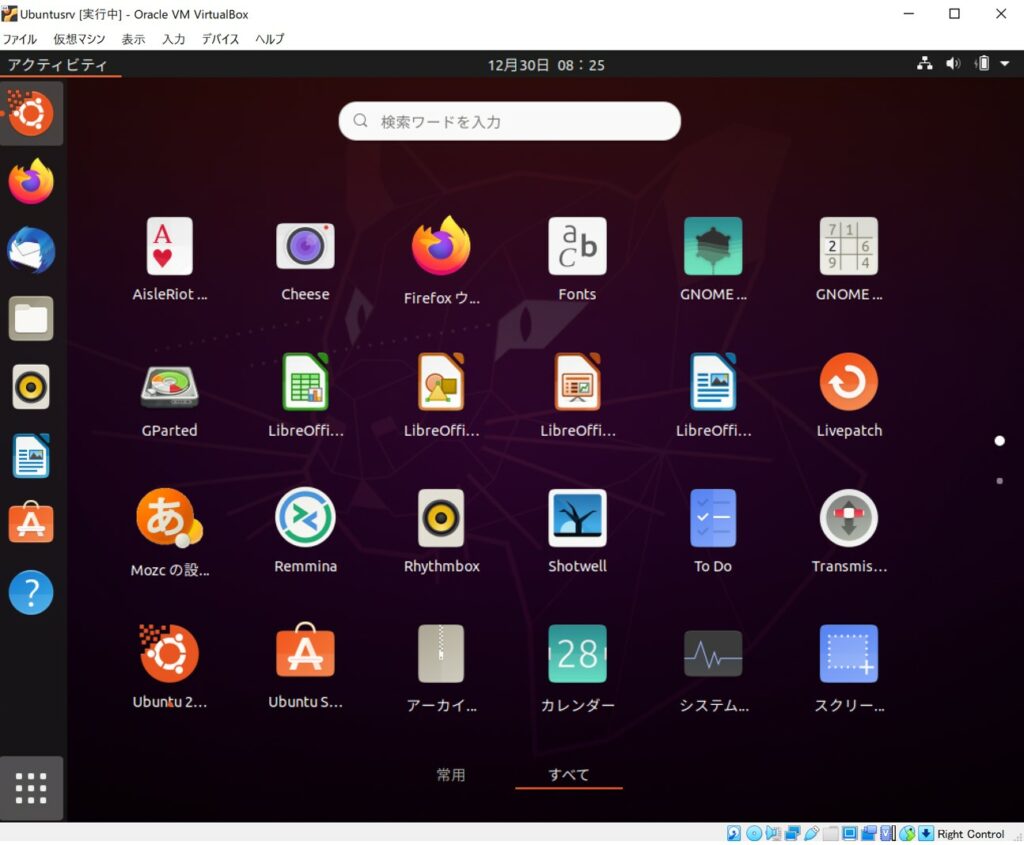
その他オプションについてですが、こちらも2つチェックができます。オプションは必要に応じてチェックとなりますが、ここではどちらもチェックをつけます。
インターネット接続ができる環境であれば、「Ubuntuのインストール中にアップデートをダウンロードする」にチェックをつけておくと、新版のユーティリティ、アプリケーションなども最新版にした状態でインストールされます。
もう一つの、「グラフィックスとWi-Fiハードウェアと追加のメディアフォーマットのサードパーティ製ソフトウェアをインストールする」ですが、仮想マシン上で音声や動画再生といったメディア関連のソフトウェアを利用したい場合はチェックをつけてください。
インストールタイプとオプションを選択&チェックをつけたら、「続ける」をクリックします。
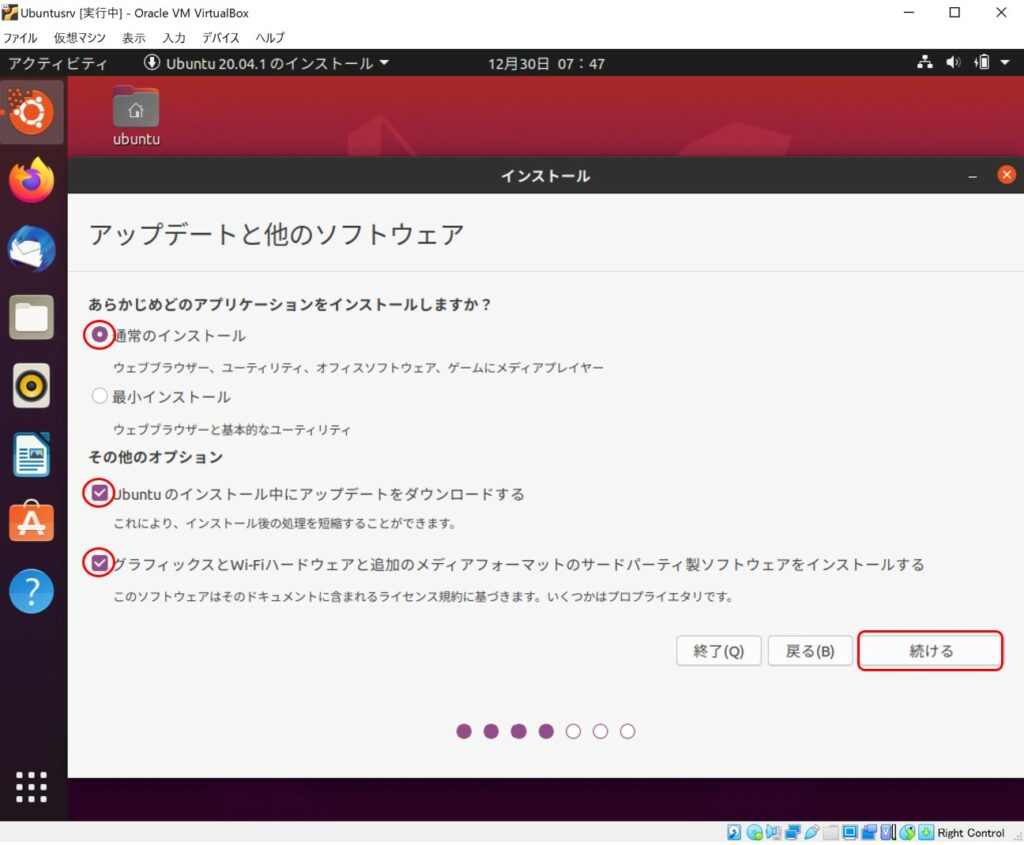
仮想マシンにOSが登録されていないので、以下のように表示されます。仮想マシンに他のOSが見つかれば、デュアルブートに設定することもできます。
仮想ハードディスクを仮想マシンに割り当てているので、ここでは「ディスクを削除してUbuntuをインストール」を選択し、「インストール」をクリックします。
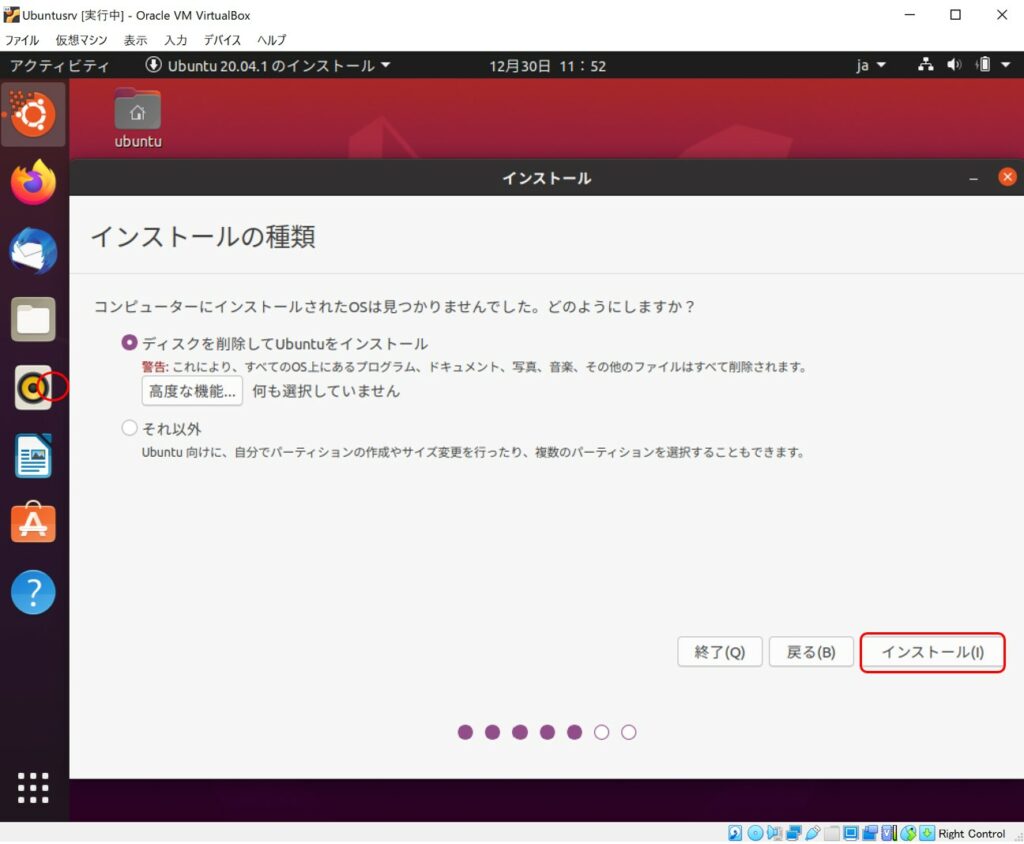
インストール前にディスク書き込みについて聞かれます。問題がないことを確認し、「続ける」をクリックします。
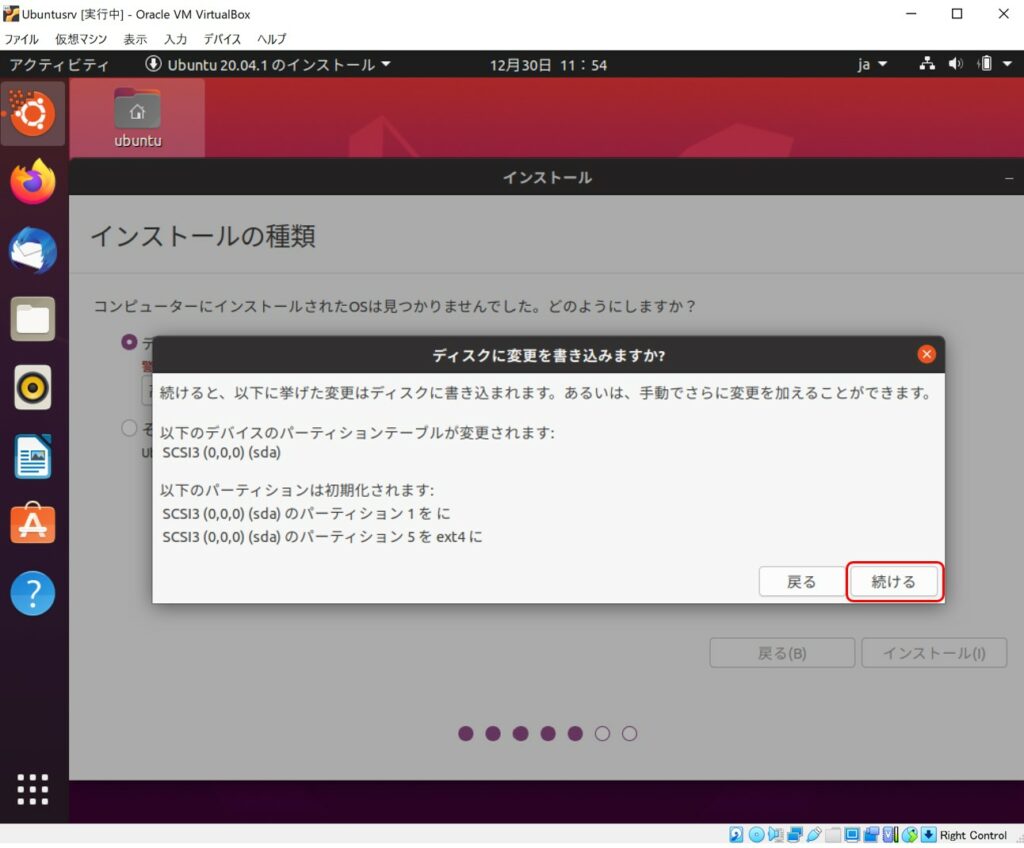
タイムゾーンの設定となります。言語を日本語で設定している場合は、デフォルトで「Tokyo」が選択されています。海外在住の場合は、地図からお住いの国をクリックしてタイムゾーンを変更してください。
ここでは「Tokyo」を指定し、「続ける」をクリックします。
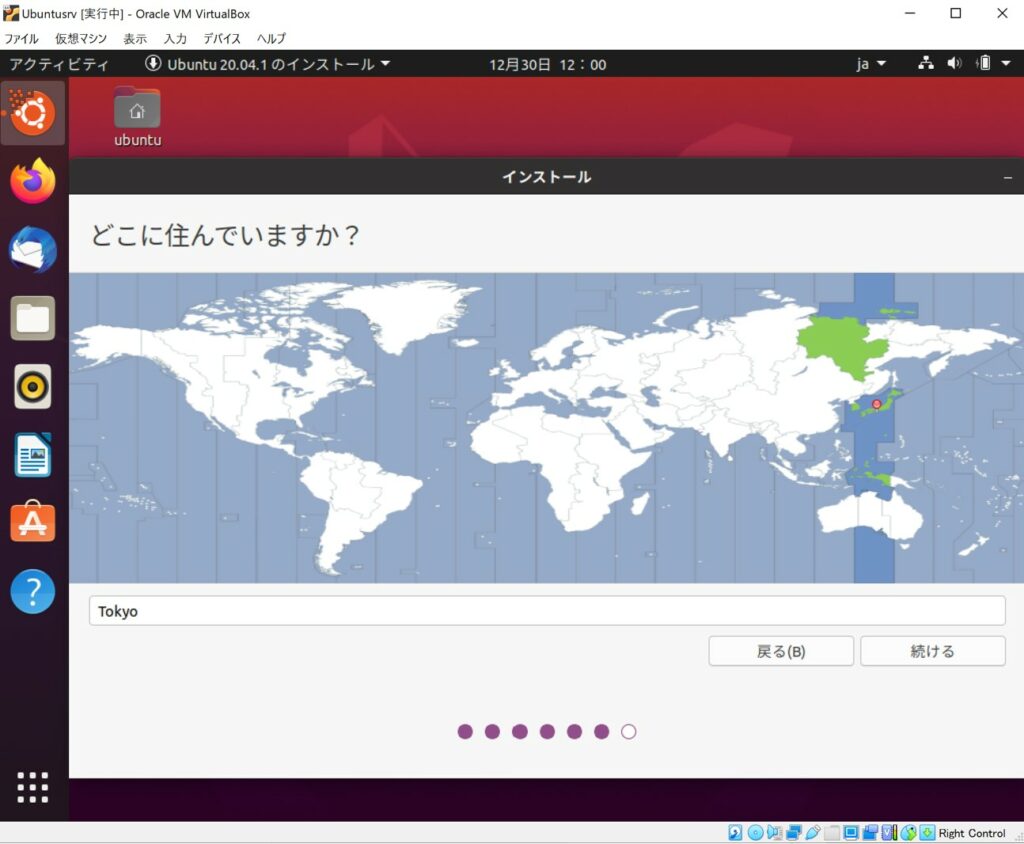
最後にユーザ情報の設定となります。名前、コンピューターの名前、ユーザ名、パスワードを入力します。大文字小文字は区別されるので、どちらかに統一した方が無難でしょう。名前を入力するとコンピュータの名前が自動的に入力されますが、入力対象外の文字は反映されません。(VirtualBoxを利用しているので「あなたの名前-VirtualBox」が自動入力されます)
パスワードはできる限り同じ文字を含めず、利用可能な文字種類を1文字以上は組み合わせましょう。8文字以上は入力して、強いパスワードにしてください。ユーザ名、パスワードは今後も利用するので忘れないように注意しましょう。
ログイン時に自動ログインすることもできますが、ここでは「ログイン時にパスワードを要求する」を選択します。セキュリティも向上します。
全ての項目の入力が完了したら、「続ける」をクリックします。
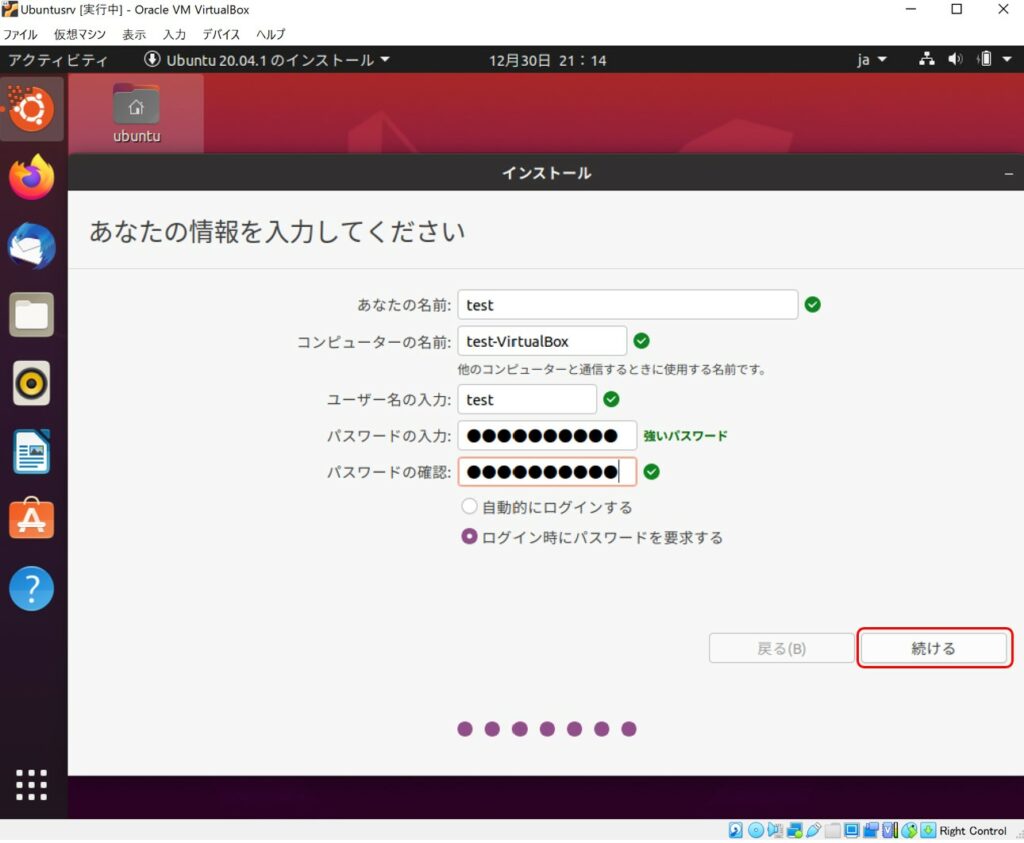
インストールが開始されると、Ubuntuのソフトウェアのお役立ち情報がスライド形式で閲覧できます。追加ソフトウェア方法、メディア、ブラウザ、オフィスなどの簡易的な情報が紹介されています。
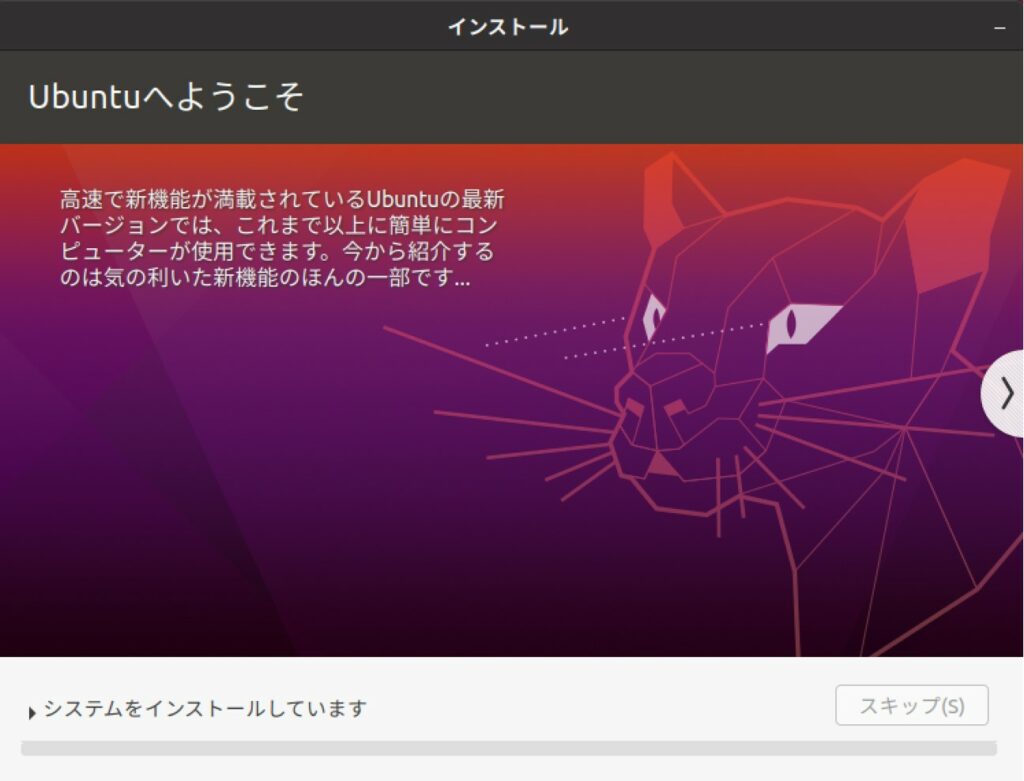
ホストOSの環境にもよると思いますが、私の場合は20~30分程インストールに時間がかかりました。インストールが完了すると再起動を促されるので、「今すぐ再起動する」をクリックします。
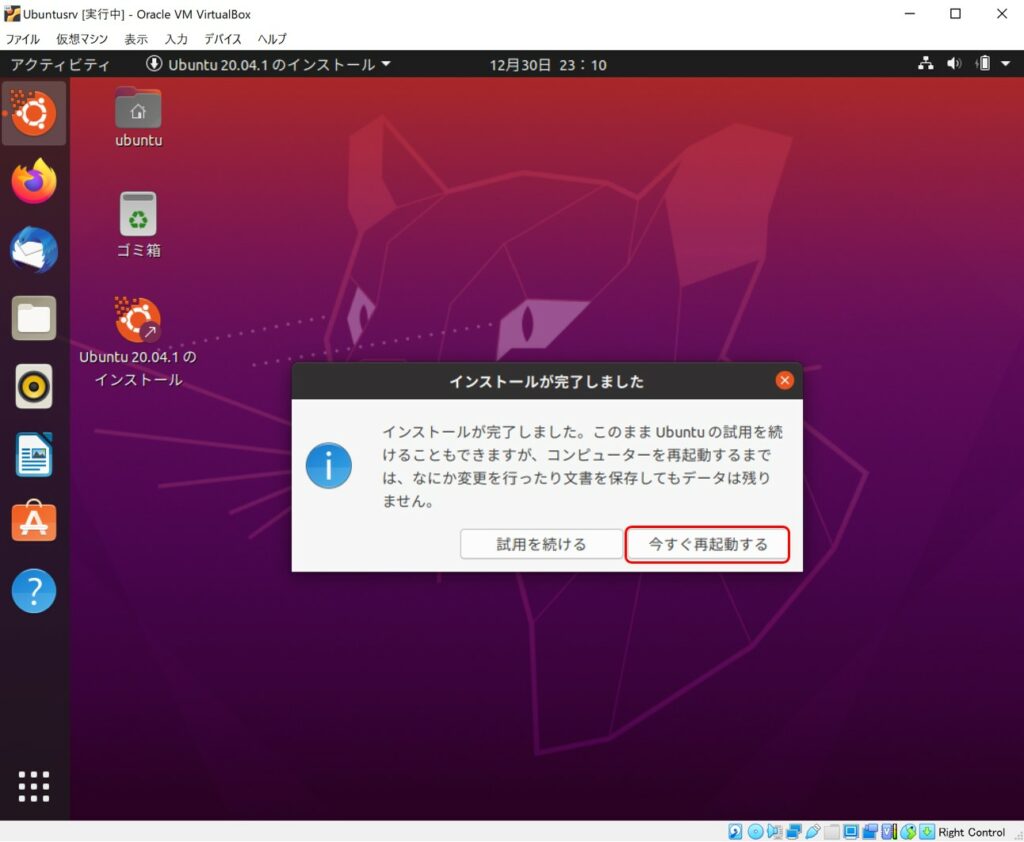
以上より、OSのインストールは完了となります。
余談ですが、OSインストール時(インストーラー起動中含む)は仮想マシンに負荷がかかります。インストール画面が進まない場合は、一旦インストールを中断し、仮想マシンをシャットダウンしてください。
VirtualBoxマネージャーの設定から仮想マシンのリソース(CPU、メモリ)の設定値を大きくしてみましょう。
ちなみに、デフォルトの1CPU、メモリ1024MBでOSインストールを進めていたところ、インストール画面が途中で動かなくなりました。リソースを2CPU、メモリ2048MBで割り当てたところサクサク動くようになりましたが、仮想マシンが稼働する代わりにホストOSのリソースが小さくなります。ホストOSの環境に合わせて調整してください。
仮にCPU、メモリ値を大きくしても仮想マシンが応答しなければ、 描写の問題かと思います。その場合は、VirtualBoxマネージャーの対象仮想マシンのディスプレイ設定で「3Dアクセラレーション」を有効化しましょう。
仮想マシンのCPU、メモリ、アクセラレーションの設定方法ついては以下を参考にしてください。
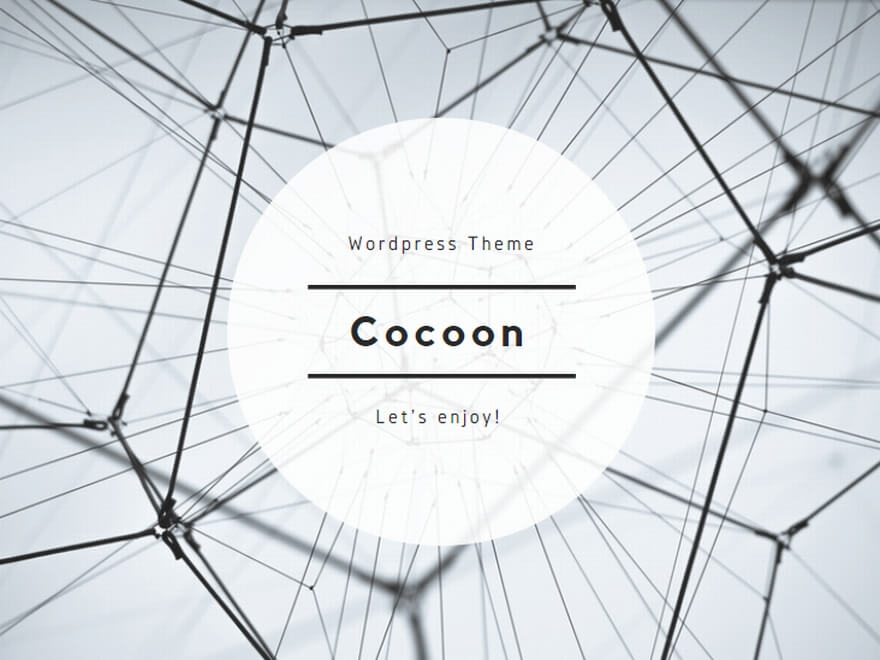
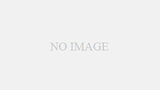
コメント