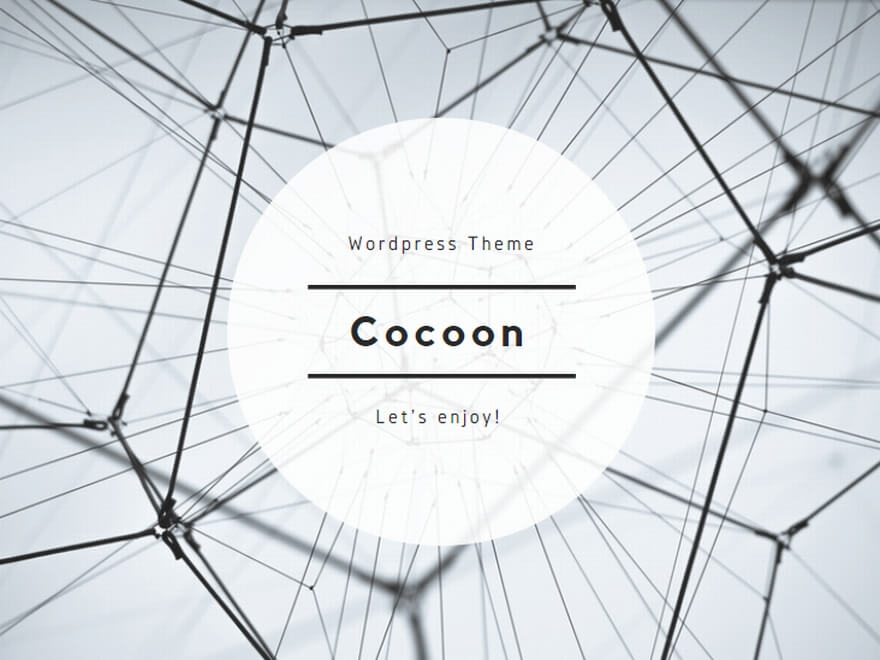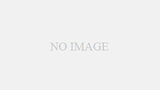ここではOracle VirtualBox 6.1.32を利用して作成した仮想マシンをOVAファイルにしてエクスポート&インポートする方法を記載します。
仮想マシン OVAエクスポート(バックアップ)
まずOracle VM VirtualBox マネージャーを起動し、メニューバーの「ファイル」をクリックします。

「仮想アプライアンスのエクスポート」をクリックします。

エクスポート対象の仮想マシンを選択して、「次へ」をクリックします。
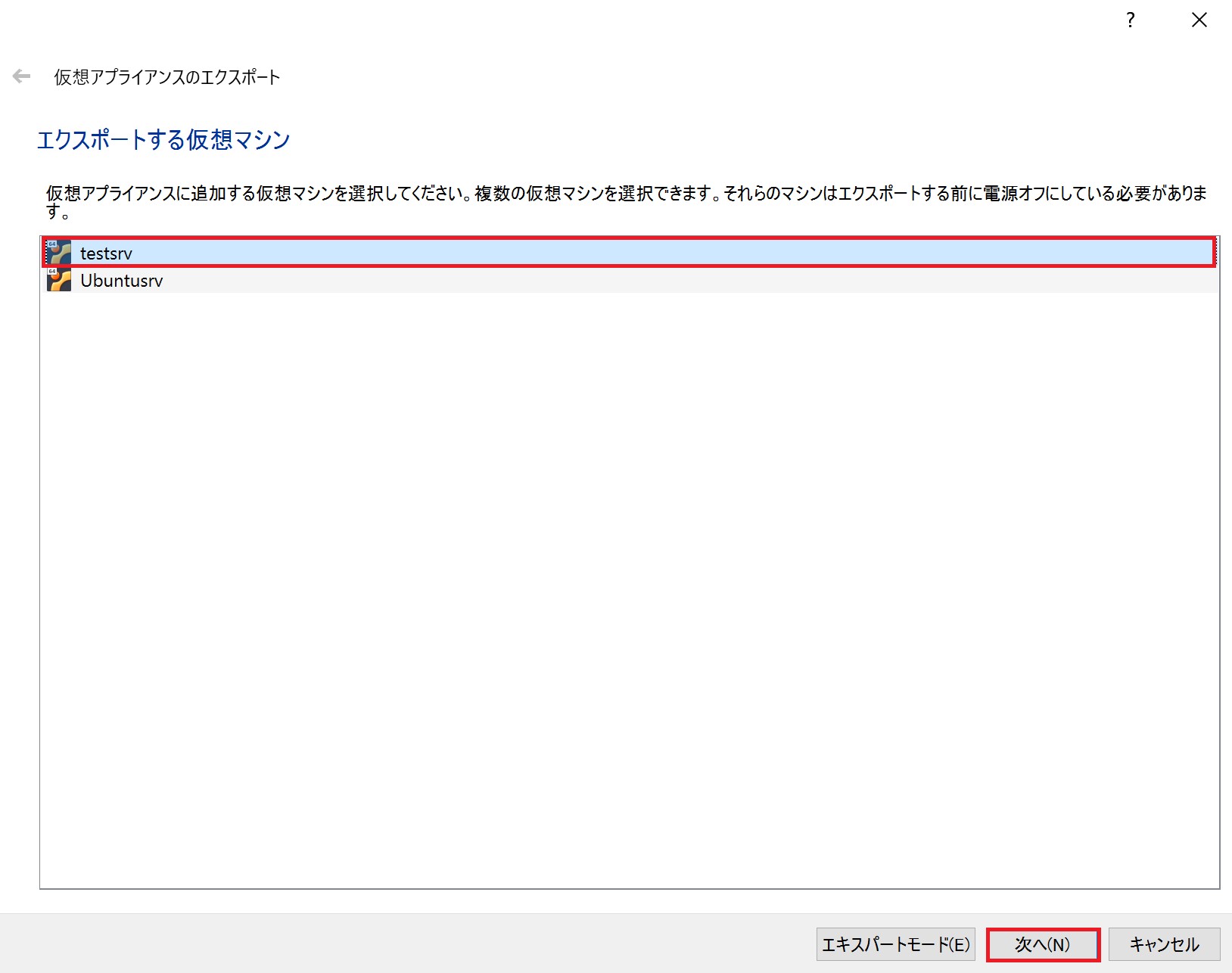
OVAファイルをエクスポートするフォルダを指定し、「次へ」をクリックします。
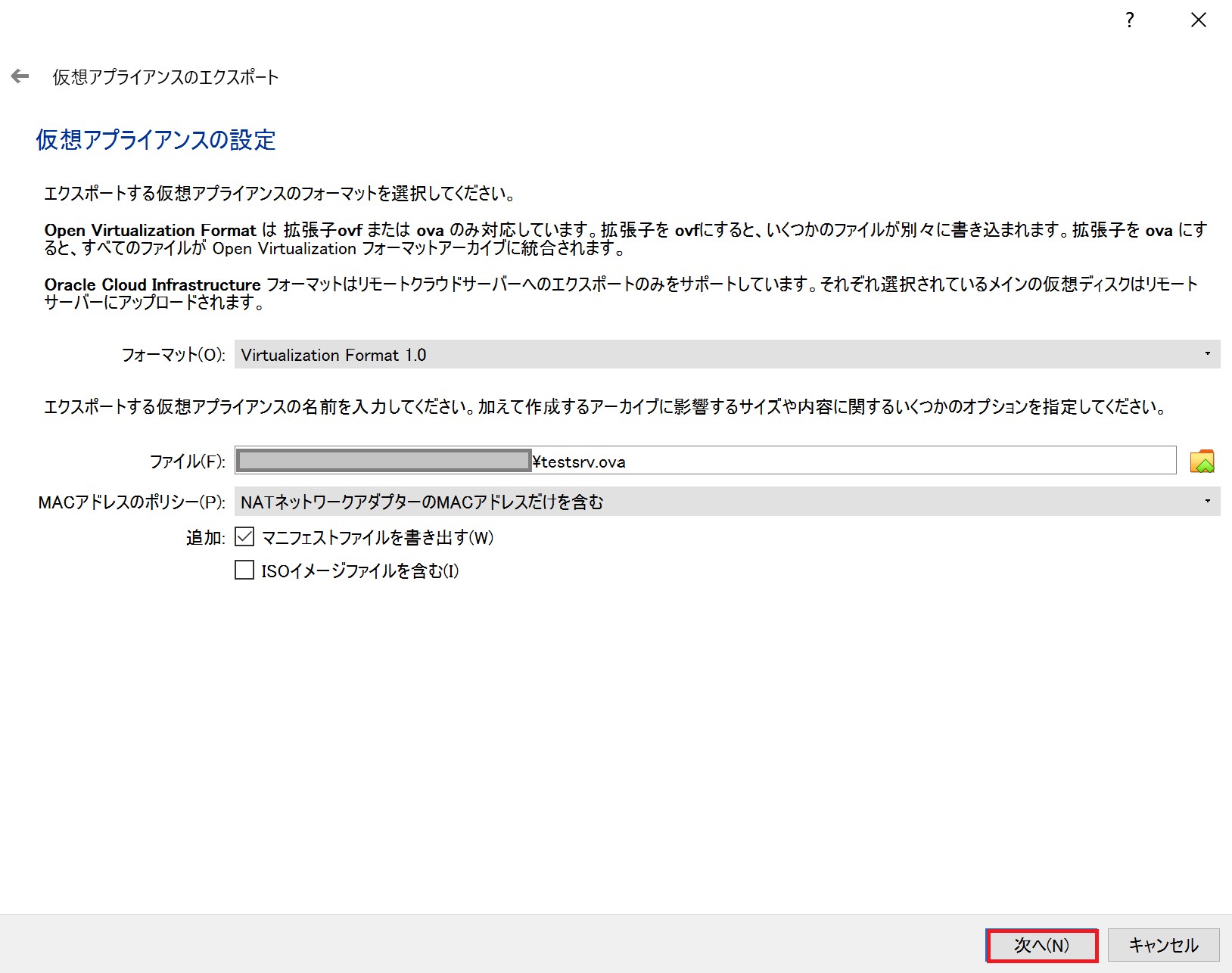
「エクスポート」をクリックします。ここで仮想マシン名も変更できます。
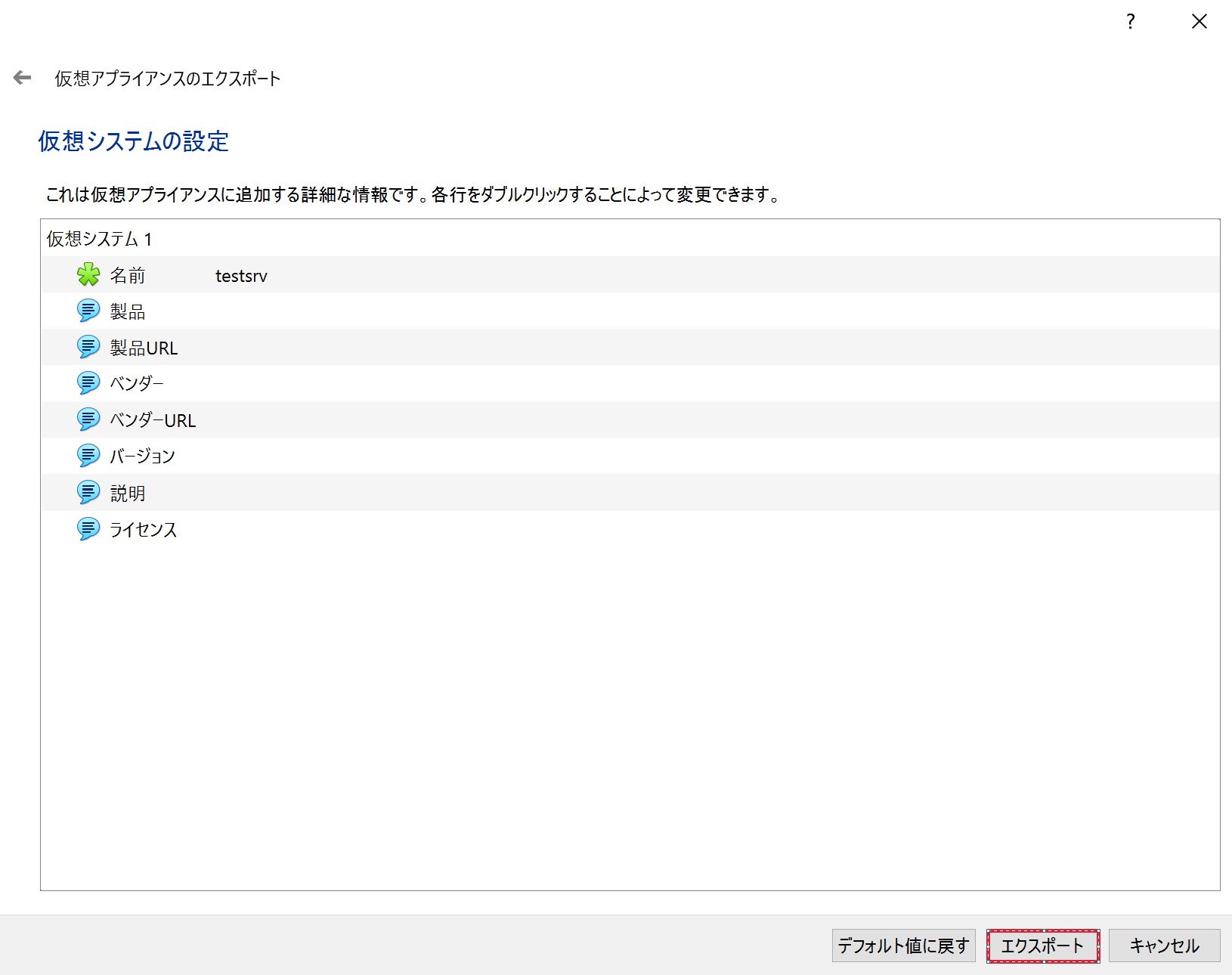
エクスポートする仮想マシンの容量にもよりますが、試しにほぼ初期状態のUbuntuをエクスポートしたところ、10分程かかりました。OVAファイルのサイズは4.6GB程でした。エクスポートをキャンセルする場合は「X」アイコンをクリックしてください。
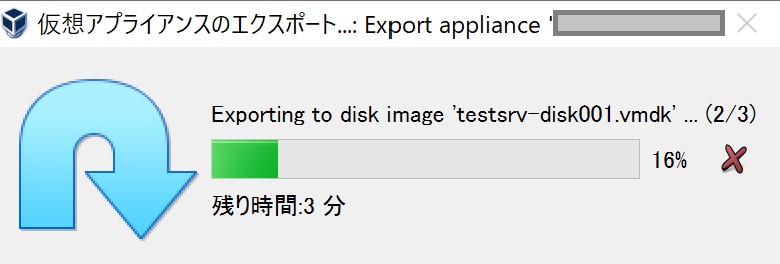
エクスポートが完了すると指定したフォルダにOVAファイルが格納されます。

これで仮想マシンのエクスポート(OVA化)ができました。ある程度仮想マシンの中身をテンプレ化、構築できた段階でエクスポートしておくと何度も構築しなおす手間が省くけるかと思います。
仮想マシン OVAインポート(復元)
今度は、エクスポートしたOVAファイルから仮想マシンをインポート(復元)してみます。
メニュータブの「ファイル」より、「仮想アプライアンスのインポート」をクリックします。
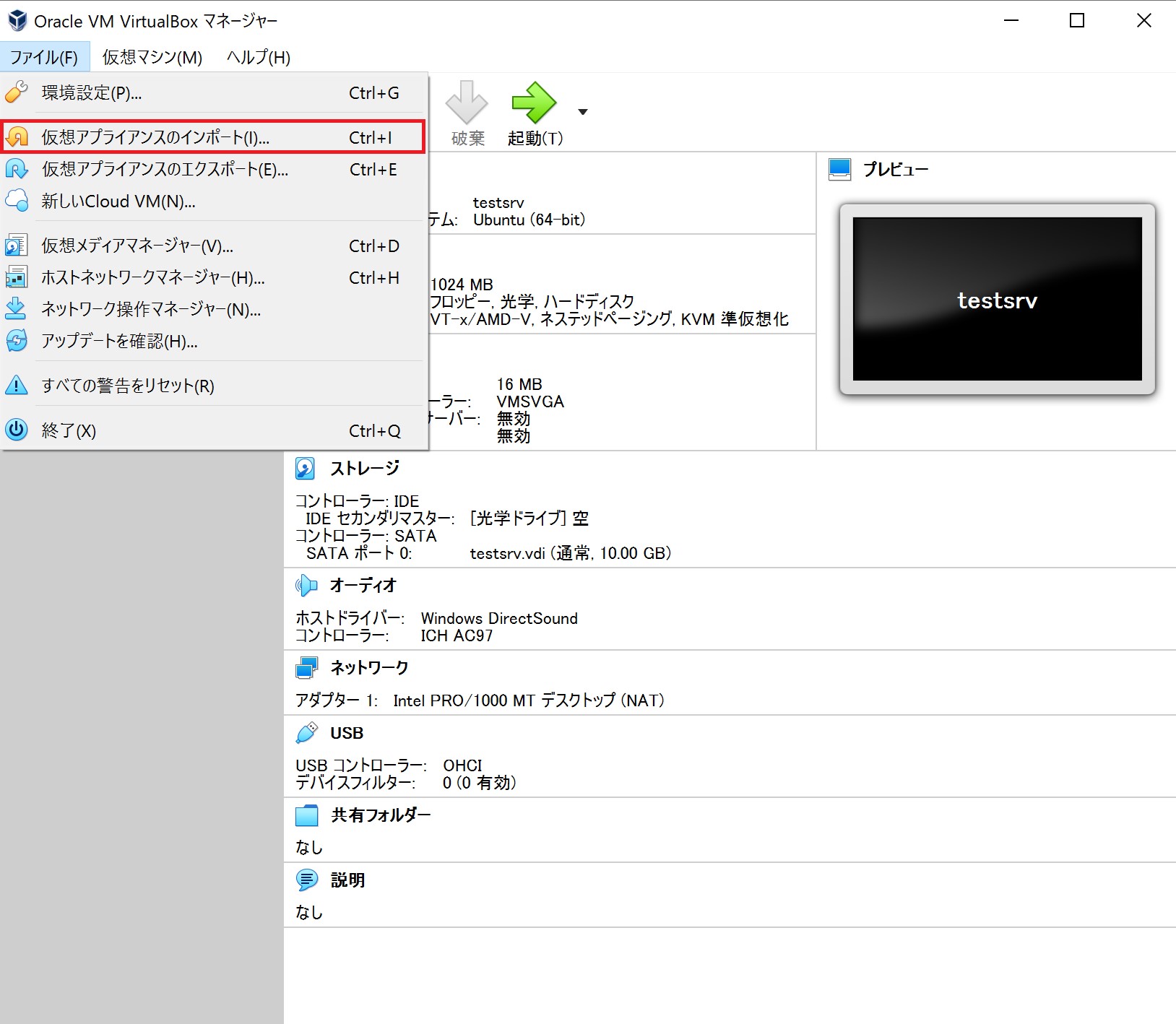
インポート(復元)したい仮想マシンのOVAファイルを選択し、「次へ」をクリックします。

「仮想マシンの基本のフォルダ」を指定し、「インポート」をクリックします。「仮想マシンの基本のフォルダ」はデフォルトだと、以下のディレクトリになります。
- 【Windows】C:\Users\ユーザ名\VirtualBox VMs\仮想マシン名
- 【Mac】/Users/is-admin/VirtualBox VMs/仮想マシン名
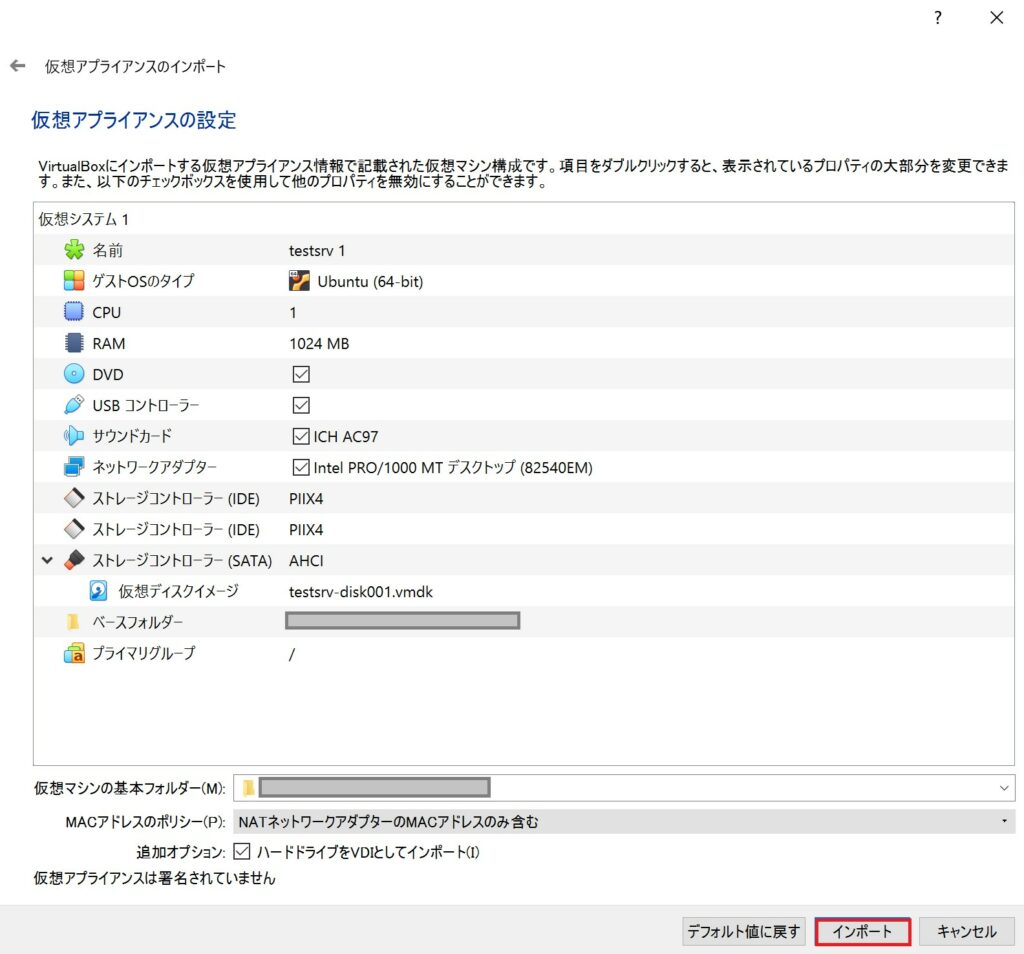
こちらも初期状態のUbuntuでインポートを試しましたが、 こちらも10分程度かかりました。インポートをキャンセルする場合は「X」アイコンをクリックしてください。
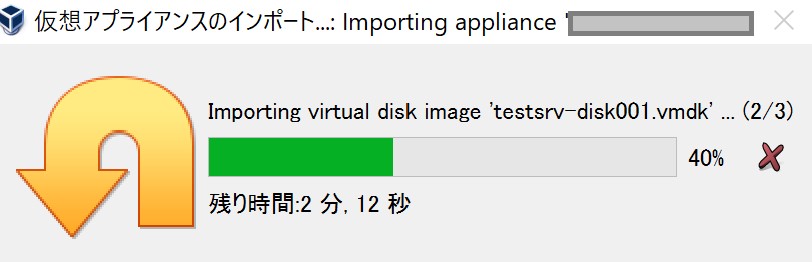
インポートが完了すると、Oracle VirtualBox上にインポートした仮想マシンが表示されます。

これでOVAファイルによるインポート(復元)ができました。
ここでは「testsrv」というUbuntuの仮想マシンをエクスポート&インポートしてみましたが、負荷はインポート時の方が高かったです。これはホストマシン(利用PC)のリソースを消費して仮想マシンを割り当てているので当然かなと思います。仮想マシンをインポートする際は、ホストマシンのリソースが十分余裕があることを確認してから実施しましょう。エクスポート&インポートの処理時間については目安程度に考えていただけますと幸いです。
ちなみに最初にインポートを試したところ、「終了コード : E_INVALIDARG (0x80070057)」というエラーが発生しました。私の場合はディスク容量が不足していたことが原因でしたが、他のエラーの要因としては、既存の仮想マシン名と同じだったり、過去に構築した仮想マシンの残骸ファイルが残っている場合はインポートに失敗するようです。その場合は残骸を削除してからインポートする必要があります。対応方法は以下になります。
Oracle VM VirtualBox マネージャー上のメニューバーより「ファイル」を選択し、「仮想メディアマネージャー」をクリックします。
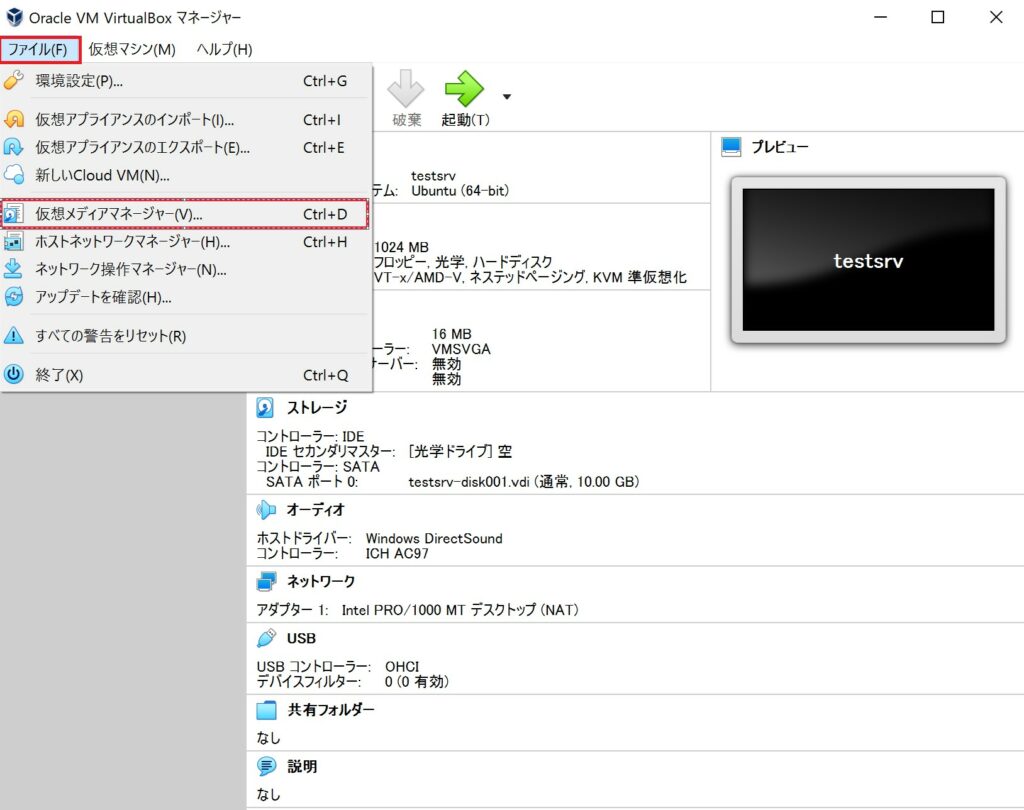
もし、インポート対象の仮想マシンと同名の仮想マシン名(「仮想マシン名-disk001.vdi」など)が表示されていたら、選択して除去しましょう。除去したくない場合はインポート対象のファイル名を変更した方がよいかと思います。
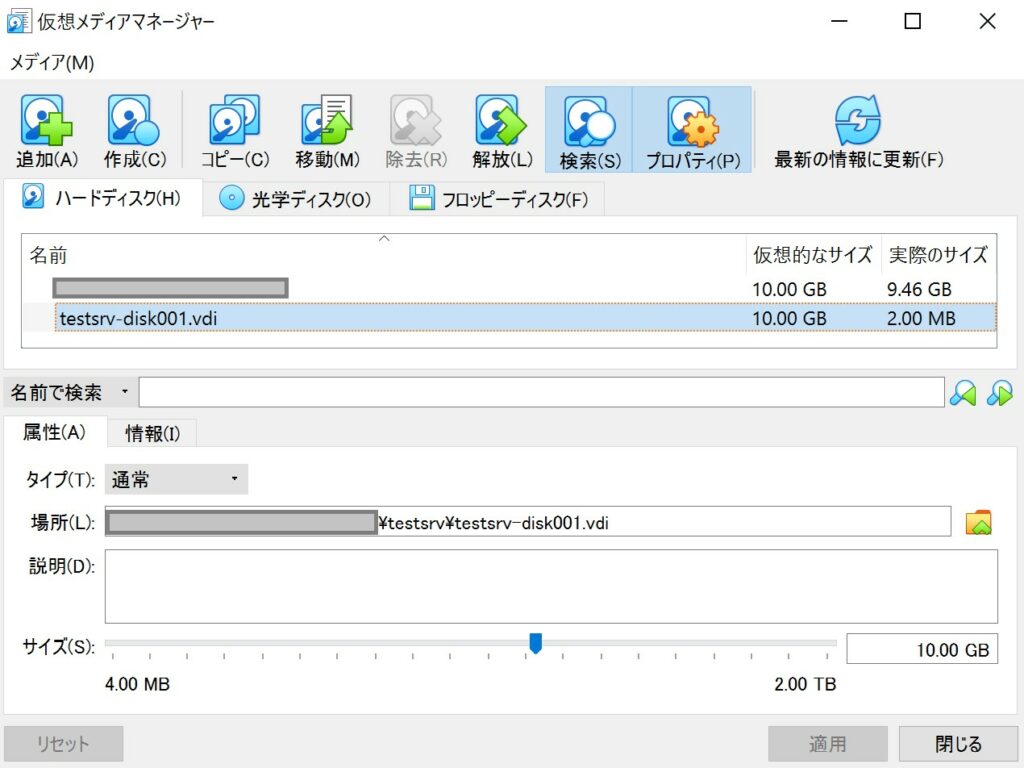
また、仮想マシンをインポートする際に「仮想マシンの基本のフォルダ」を指定しましたが、指定フォルダ内に残骸があるとインポートが失敗します。不要であれば予め削除しておきましょう。
上記より、エクスポート&インポートを合わせることでバックアップとご利用PCの移行などができるようになります。お気に入りの仮想マシンなどはこまめにバックアップしておきたいですね。今回、ほぼ初期状態のUbuntuである仮想マシンをOVA化しましたが、少なくとも5GBの空き容量は必要になります。外付けハードディスクなどの外部記憶装置に保管するとよいかなと思います。
※仮想マシンのクローン(コピー)、除去(削除)方法については以下を参考にしてください。