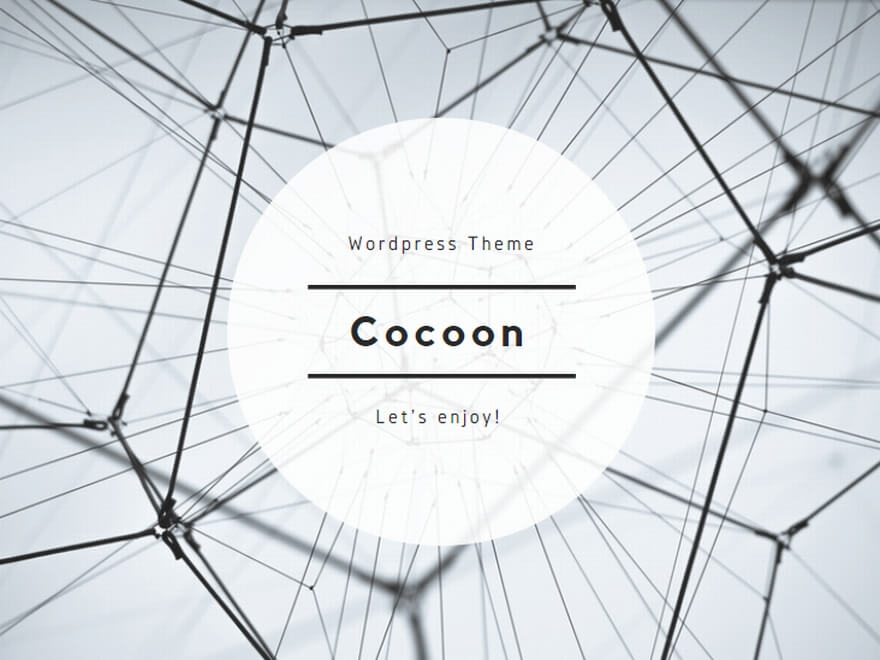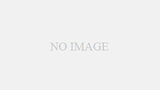ここではOracle VirtualBox のVirtualBoxマネージャーで作成した仮想マシン上に、LinuxのRHEL9を仮想ディスク(ISO)からOSインストールする方法を記載します。
※RedHat社公式HPなどからRHELのOSをダウンロードしていることが前提となります。
事前準備
OSインストールの事前準備については以下を参考にしてください。
OSインストール
仮想マシンの「ストレージ」情報に仮想ディスク(ISO)が表示されていることを確認し、「起動」をクリックします。
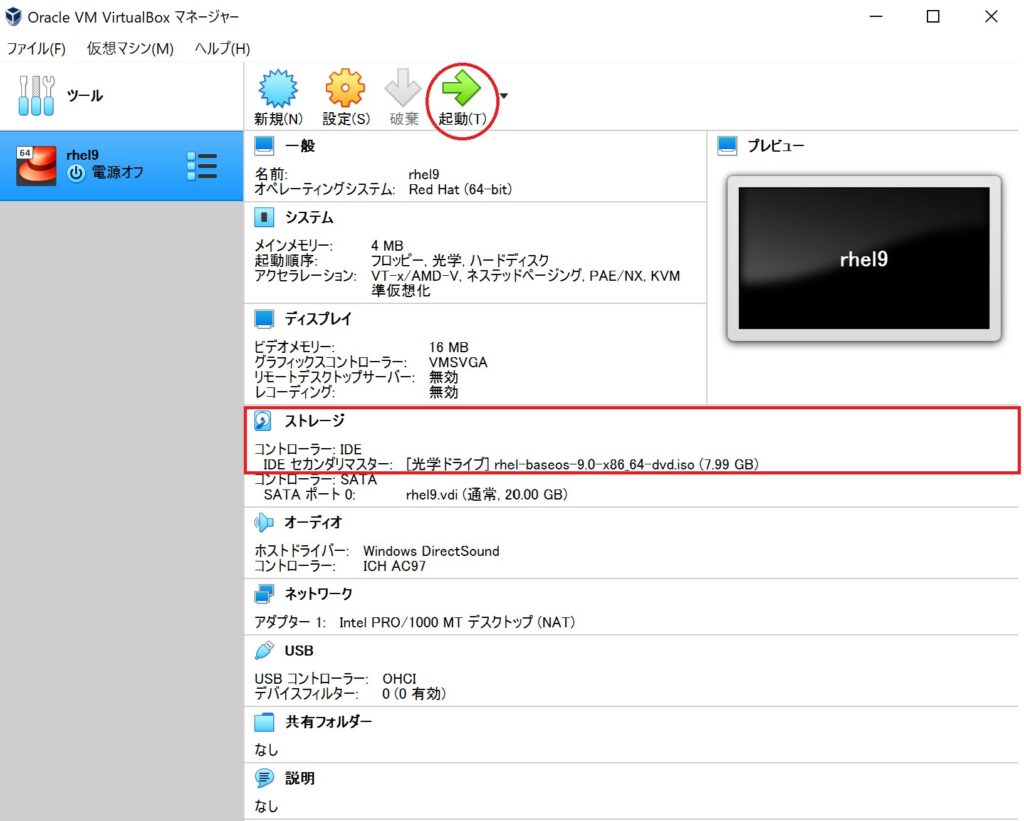
以下のような画面が表示されますので、60秒待つか「Enter」を押してください。
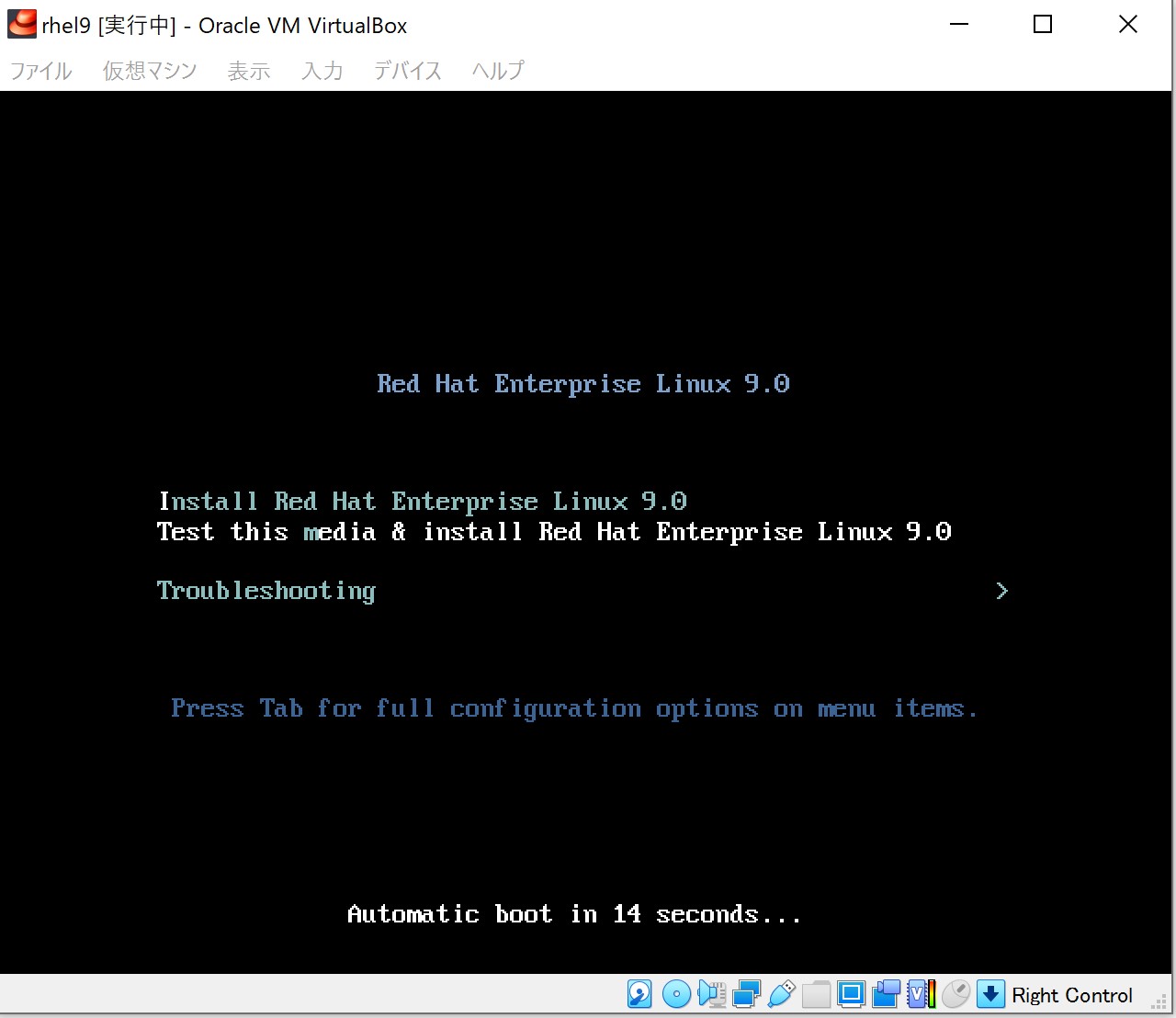
仮に仮想マシンを32bitで作成してしまった場合は以下のエラーが表示されます。この場合は該当仮想マシンを削除し、64bitで再作成してから再度仮想マシンを起動してください。

インストール画面が表示されると、最初に使用する言語を選択します。ここでは「日本語」を選択して「続行」をクリックします。
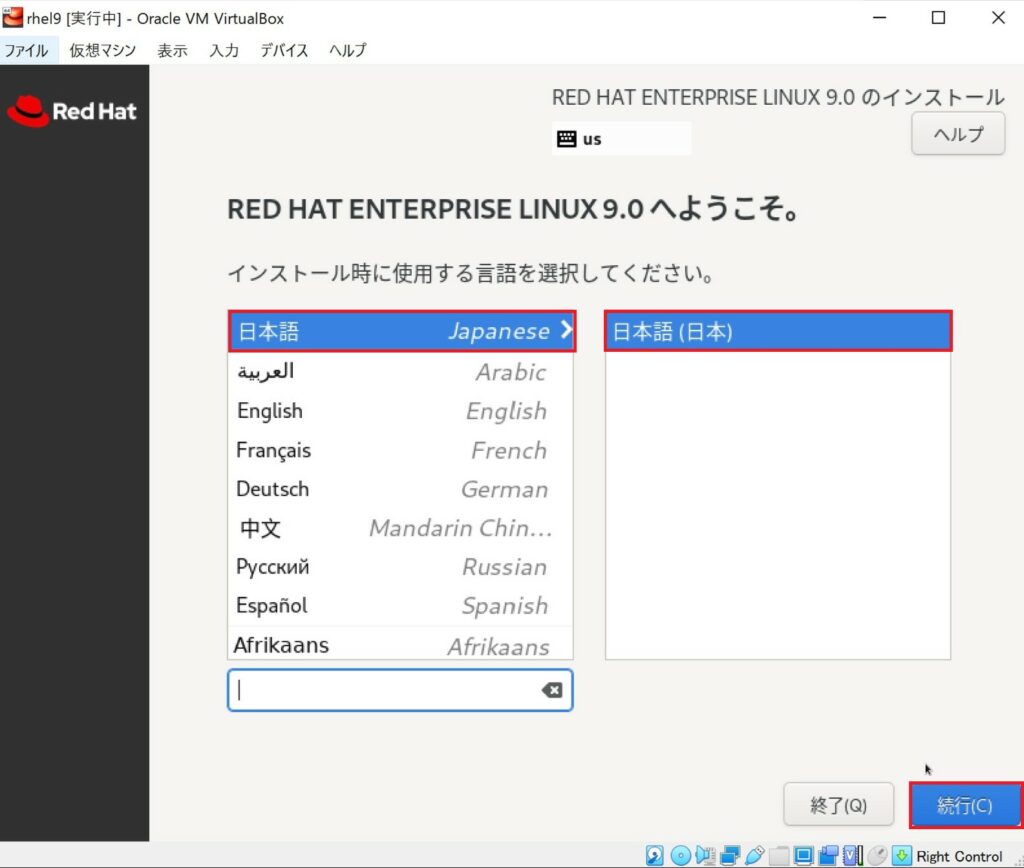
キーボードが「us」から「jp」(日本語)へ変更されていることがわかります。次にソフトウェアの「Red Hatに接続」を選択します。ここで「Red Hatに接続」を登録しておくとサブスクリプションを利用することができます。
※登録しなくてもインストール可能です。
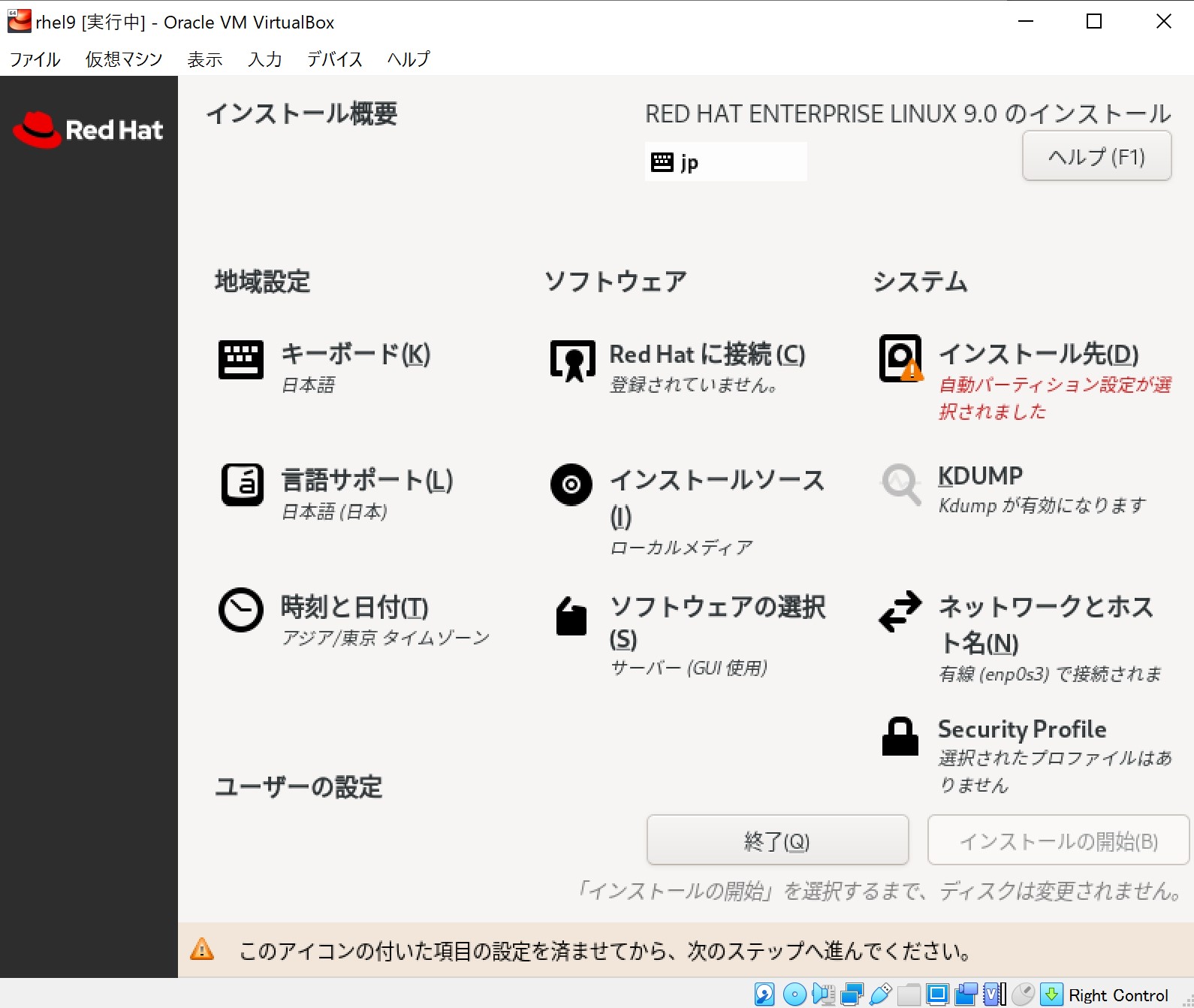
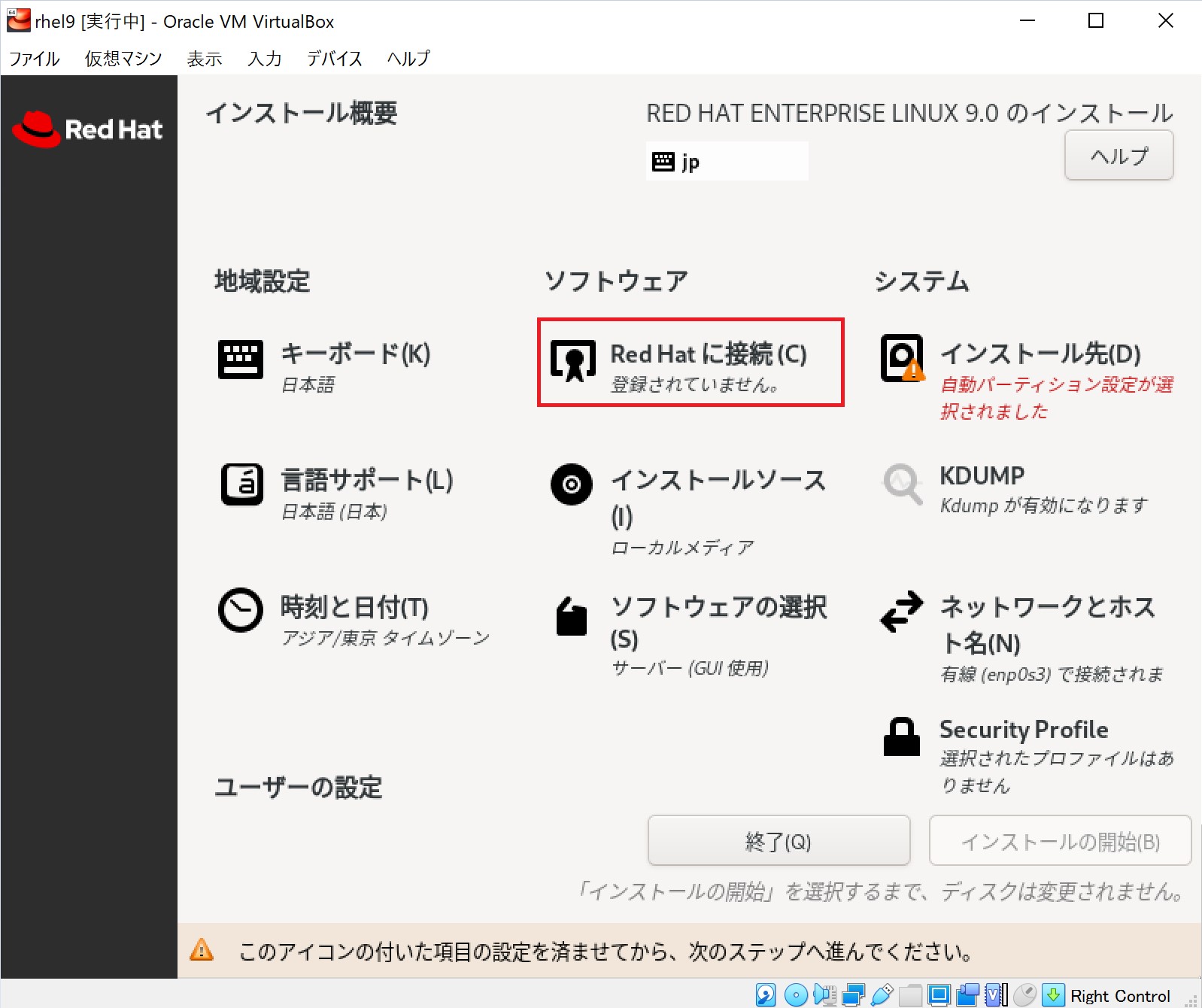
ここでは認証「アカウント」を選択し、登録済アカウント(OS ISOをダウンロードしたアカウントなど)を入力します。Insightsの「Red Hat Insightsに接続します」にチェックし、「登録」をクリックします。ここではオプションをデフォルトで登録しますが、対象サーバのシステム用途をロール割当できるようです。登録が完了されたことを確認後、「完了」をクリックします。
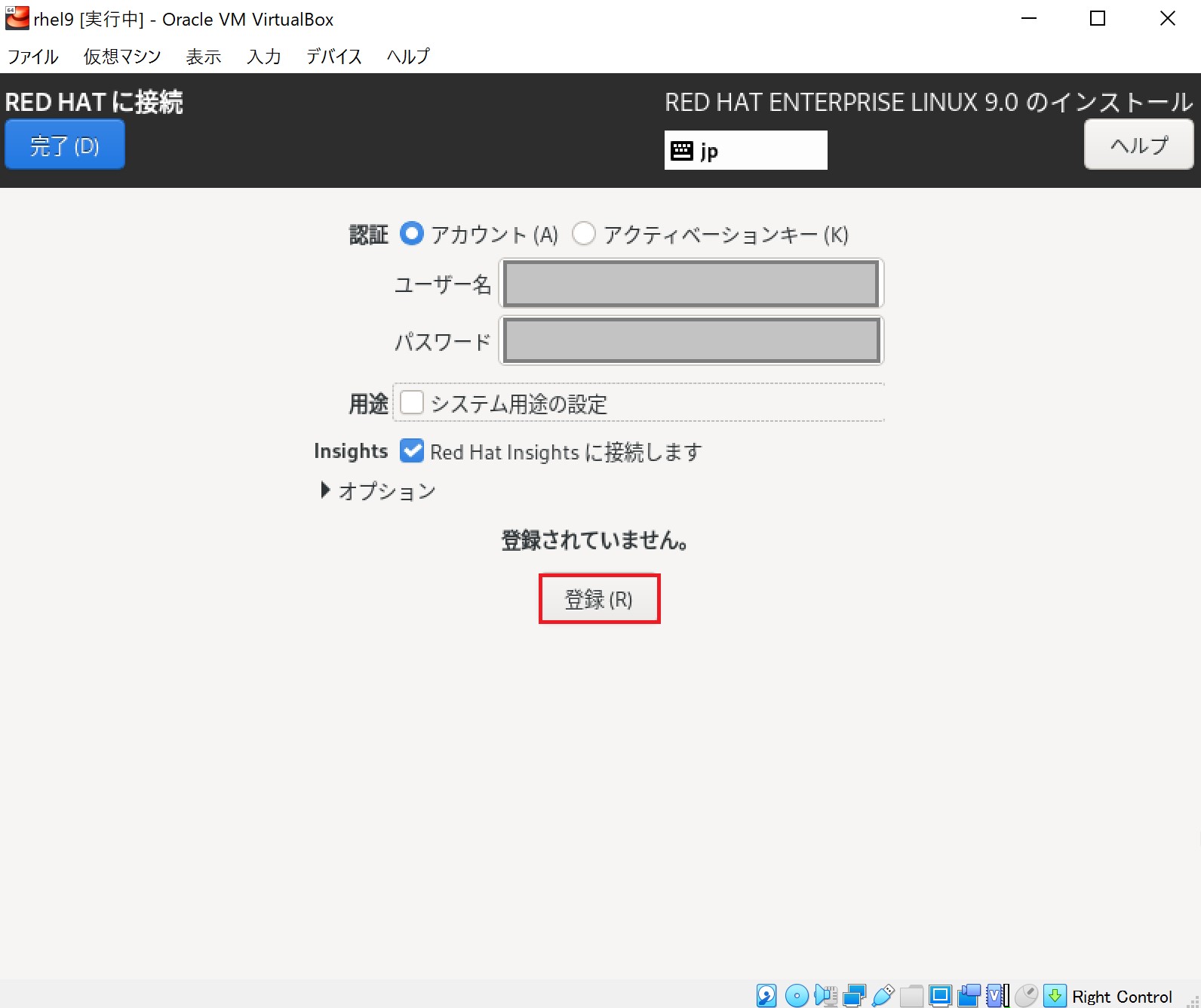
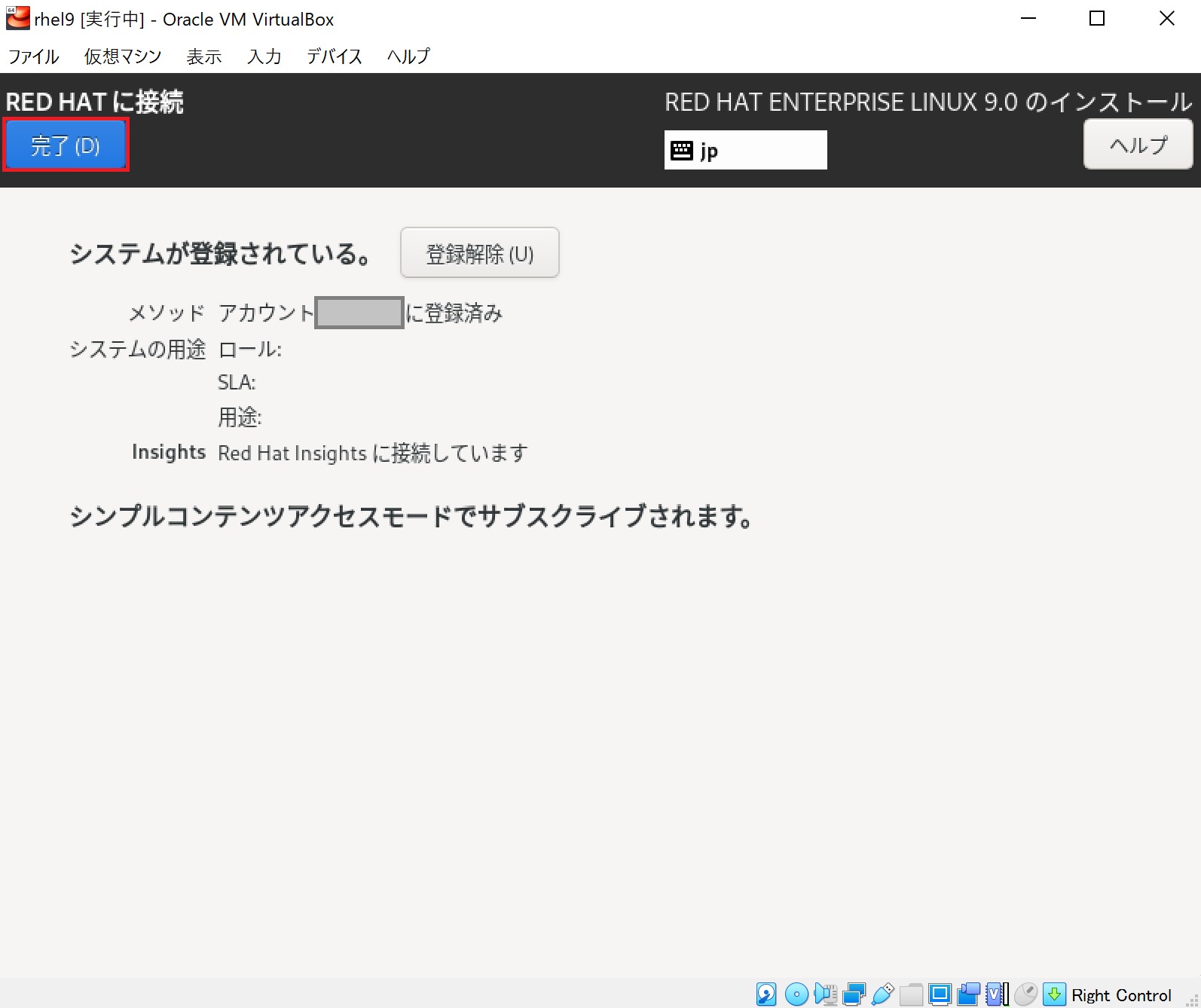
次に「ソフトウェア」の「ソフトウェアの選択」をクリックします。ここでは「サーバ(GUI使用)」を選択します。「選択した環境用のその他のソフトウェア」にて、利用したいソフトウェアがあればチェックを入れて、「完了」をクリックします。
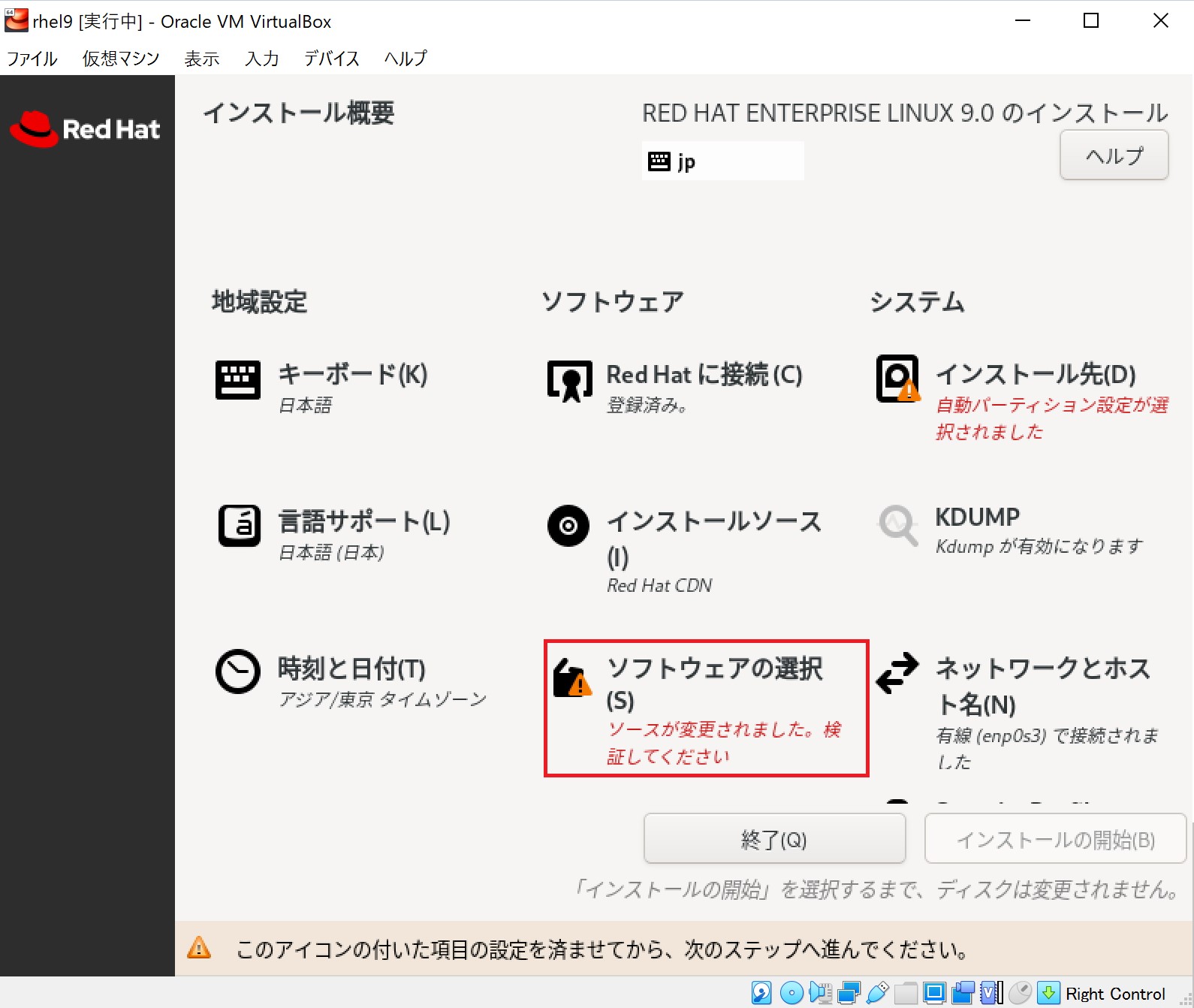
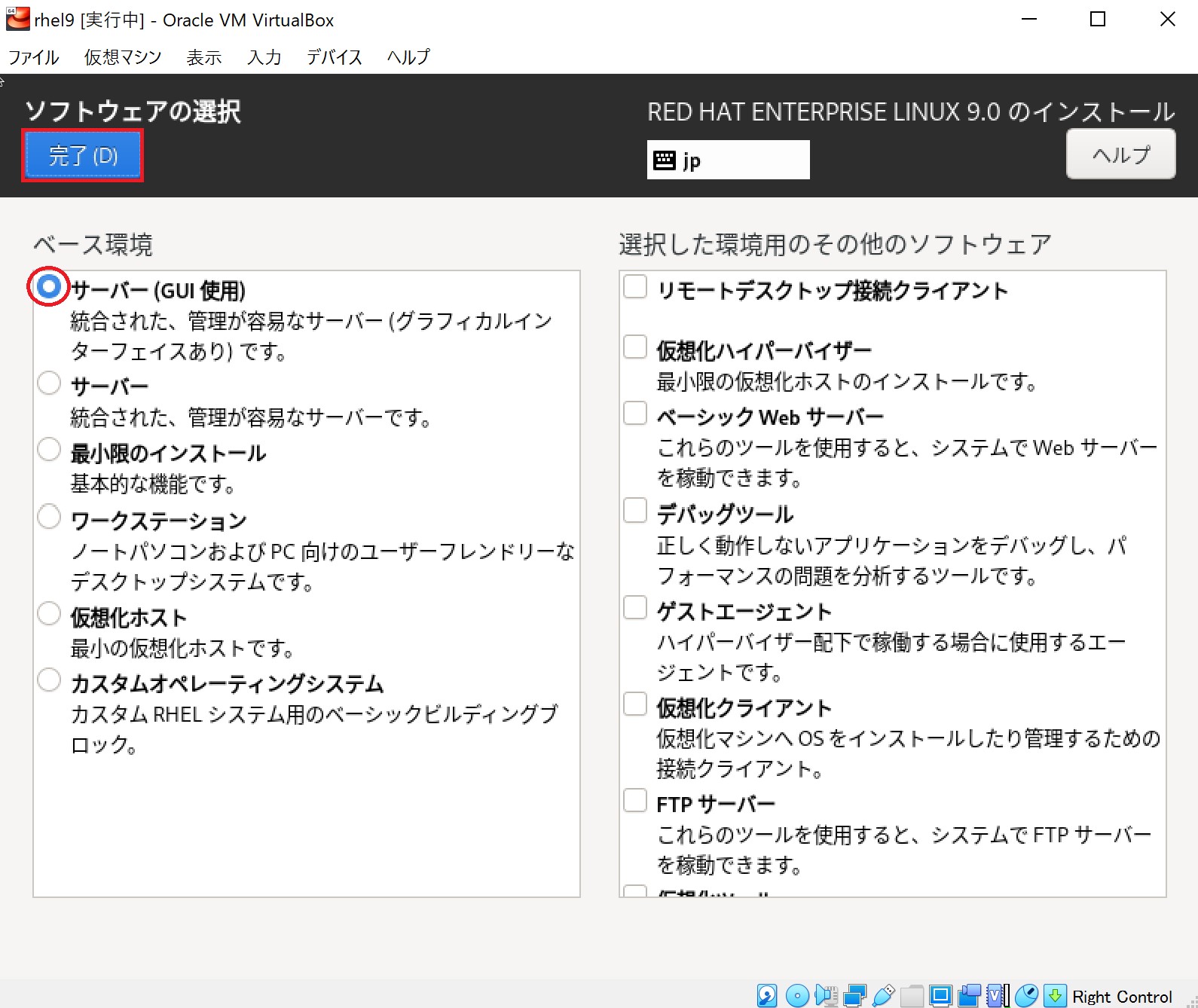
次に「システム」の「インストール先」をクリックします。「デバイスの選択」にて、インストール先のディスクを選択し、「完了」をクリックします。

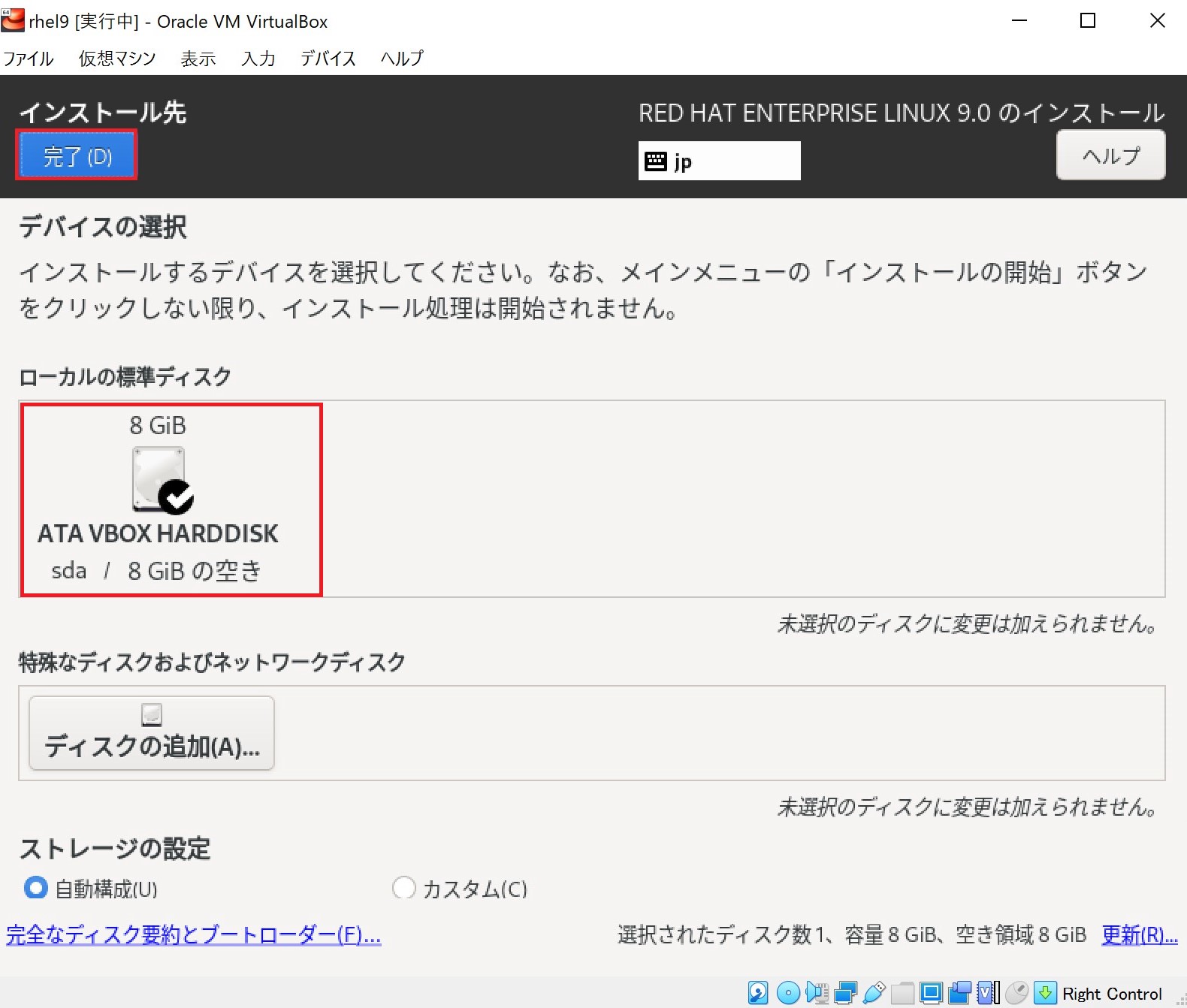
ここでディスク容量が不足している場合は、以下のような表示がされます。
この場合は、以下の対応が必要となります。
- 「インストーラーの終了」を選択し、仮想ハードディスクを拡張してからOSインストールをやり直す。
- 「取り消し」を選択し、「ソフトウェア」の「ソフトウェアの選択」にてディスク容量範囲内の環境・ソフトウェアを選択する。
仮想ディスクを拡張する場合は以下を参考にしてください。
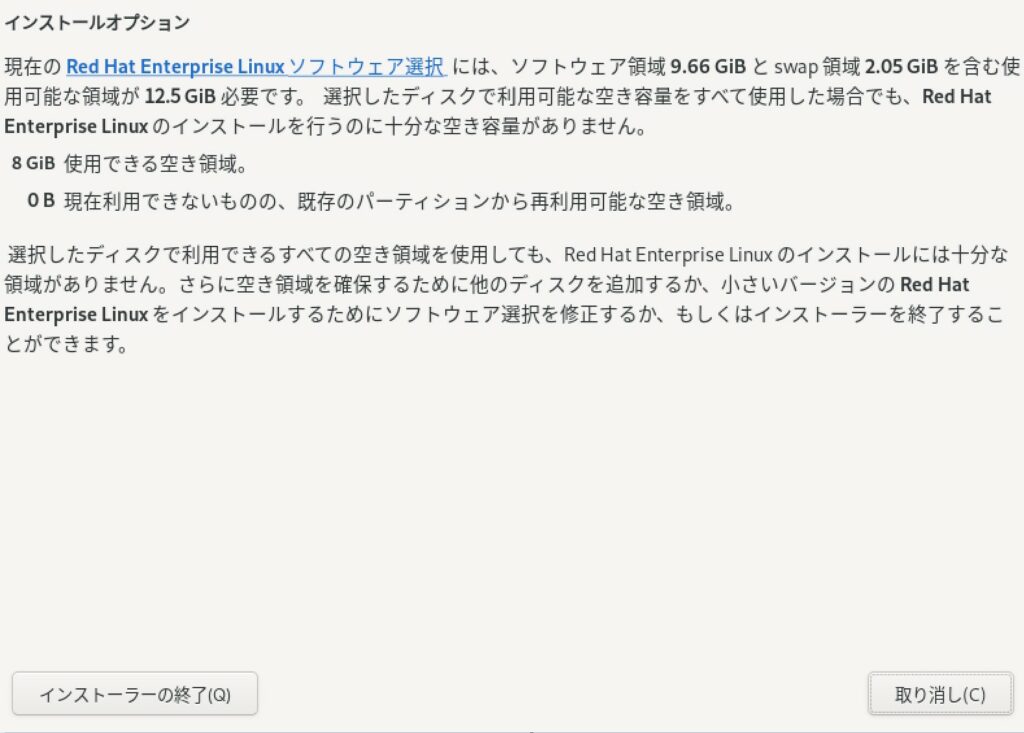
次に「ユーザの設定」の「root パスワード」を選択します。パスワードはなるべく強力になるようにしてください。「rootアカウントをロック」および「パスワードによるroot SSHログインを許可」については、セキュリティ要件に応じてチェックを入れてください。ここではデフォルトのチェックなしで設定して「完了」をクリックします。
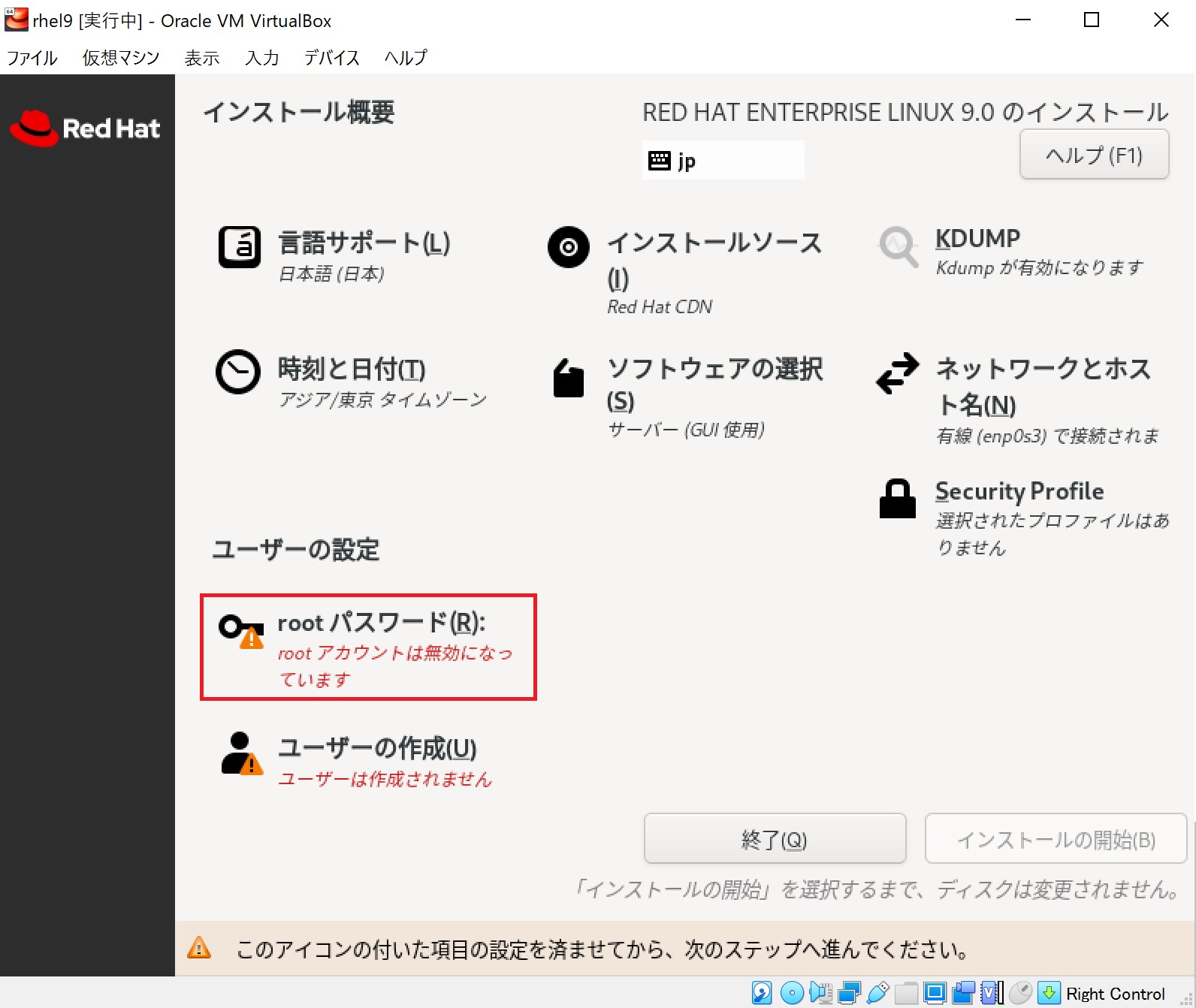
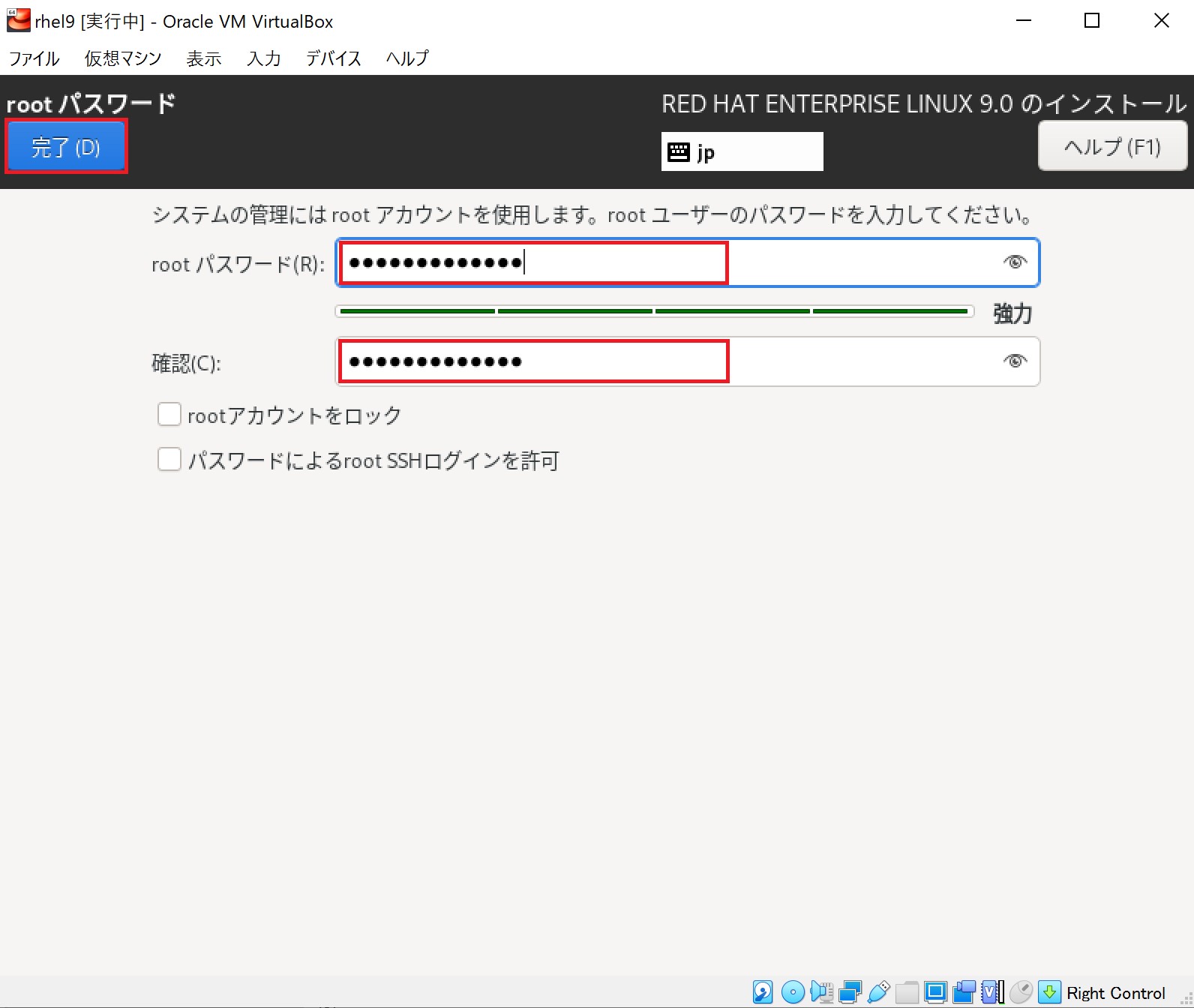
次に任意ですが、「ユーザの設定」の「ユーザの作成」を選択します。ユーザを作成しない場合は飛ばしてください。フルネーム/ユーザ名を入力し、「このアカウントを使用する場合にパスワードを必要とする」にチェックをつけて、パスワードを入力します。管理者アカウントにする場合は「このユーザを管理者にする」にチェックをつけてください。入力が完了したら「完了」をクリックします。
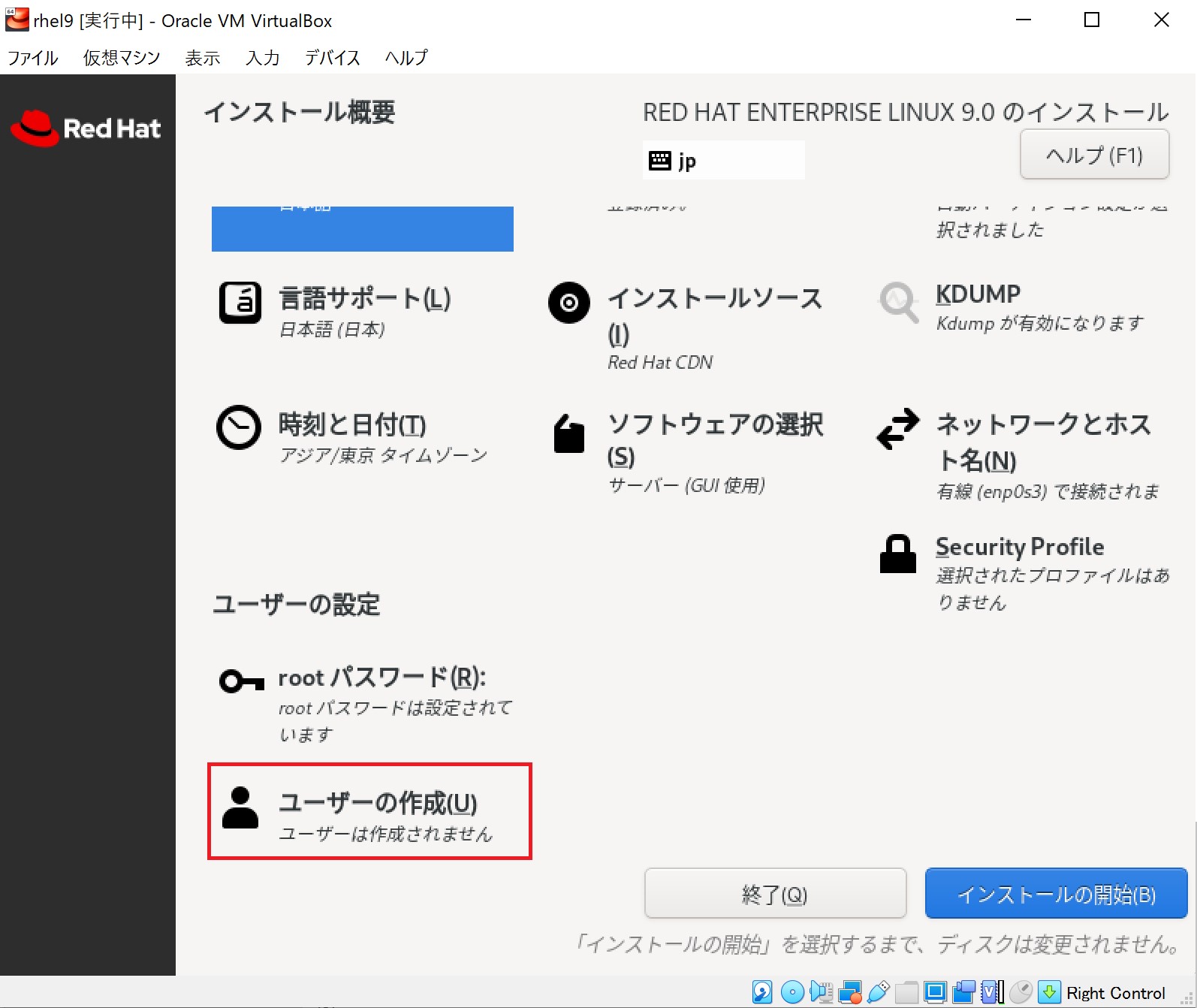
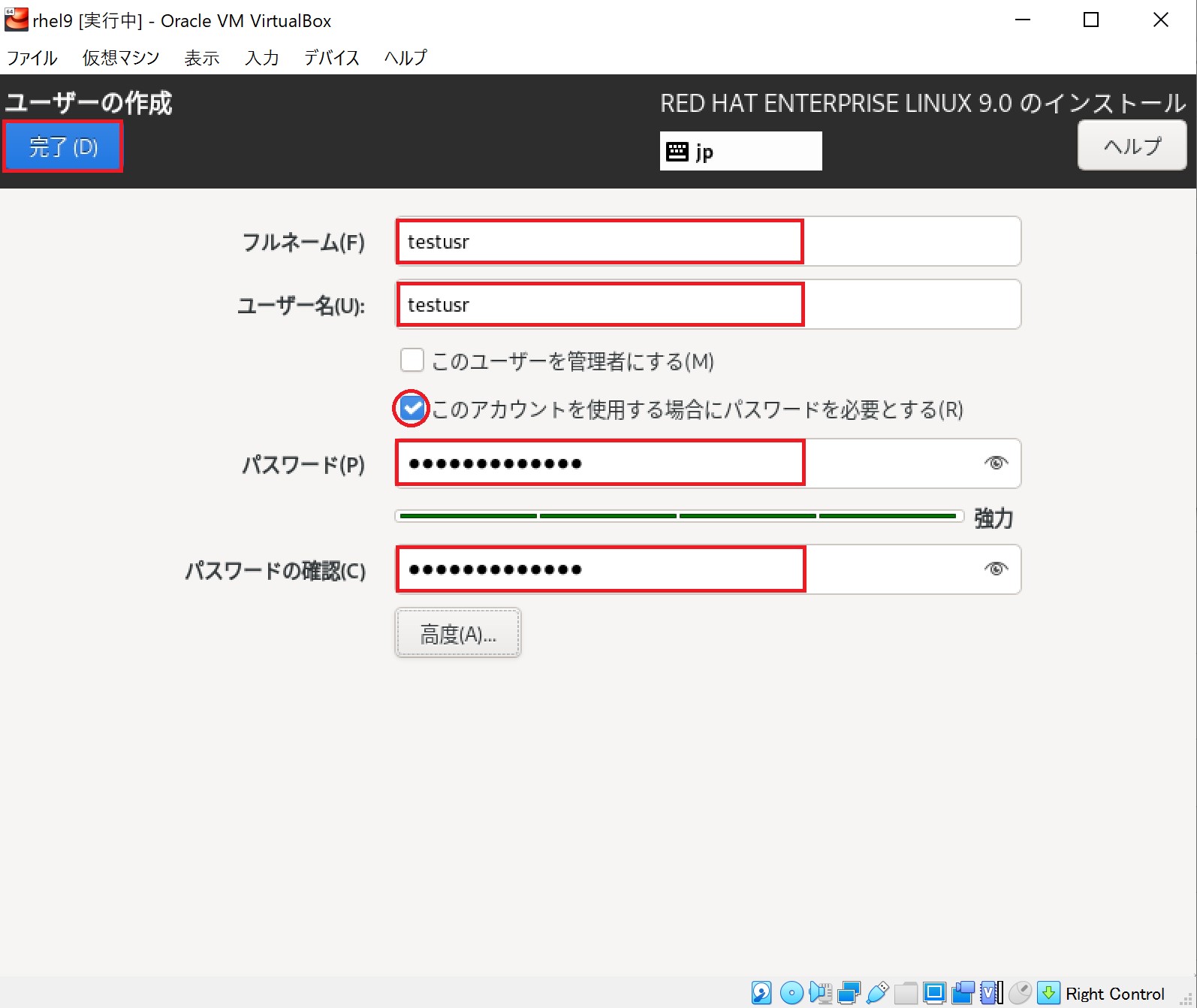
他はデフォルト設定とし、「インストールの開始」をクリックするとインストールが開始されます。
※インストール時間の目安ですが、サーバ(GUI使用)で12.5GiBでのインストールだった場合、およそ120分ほどかかりました。
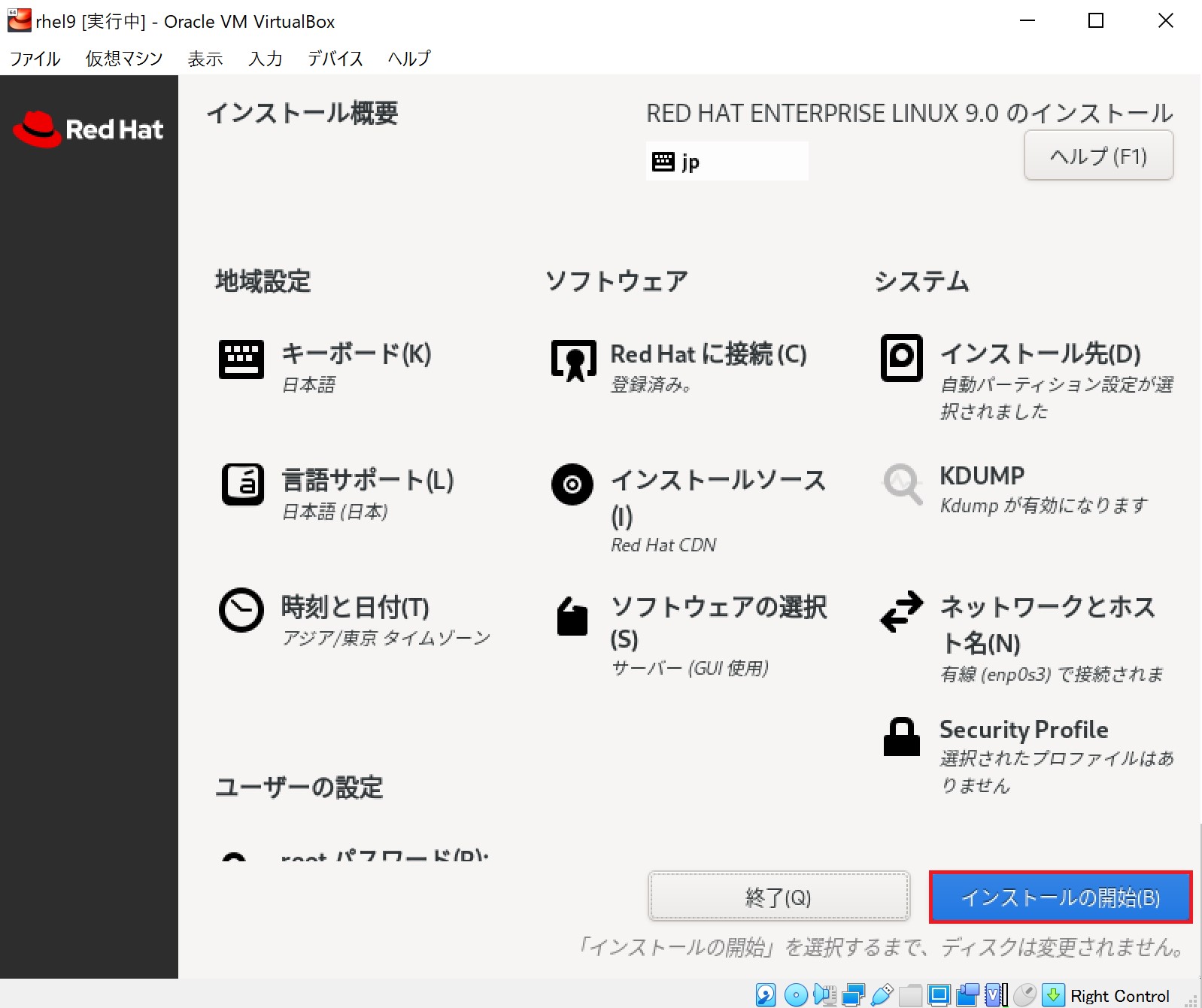
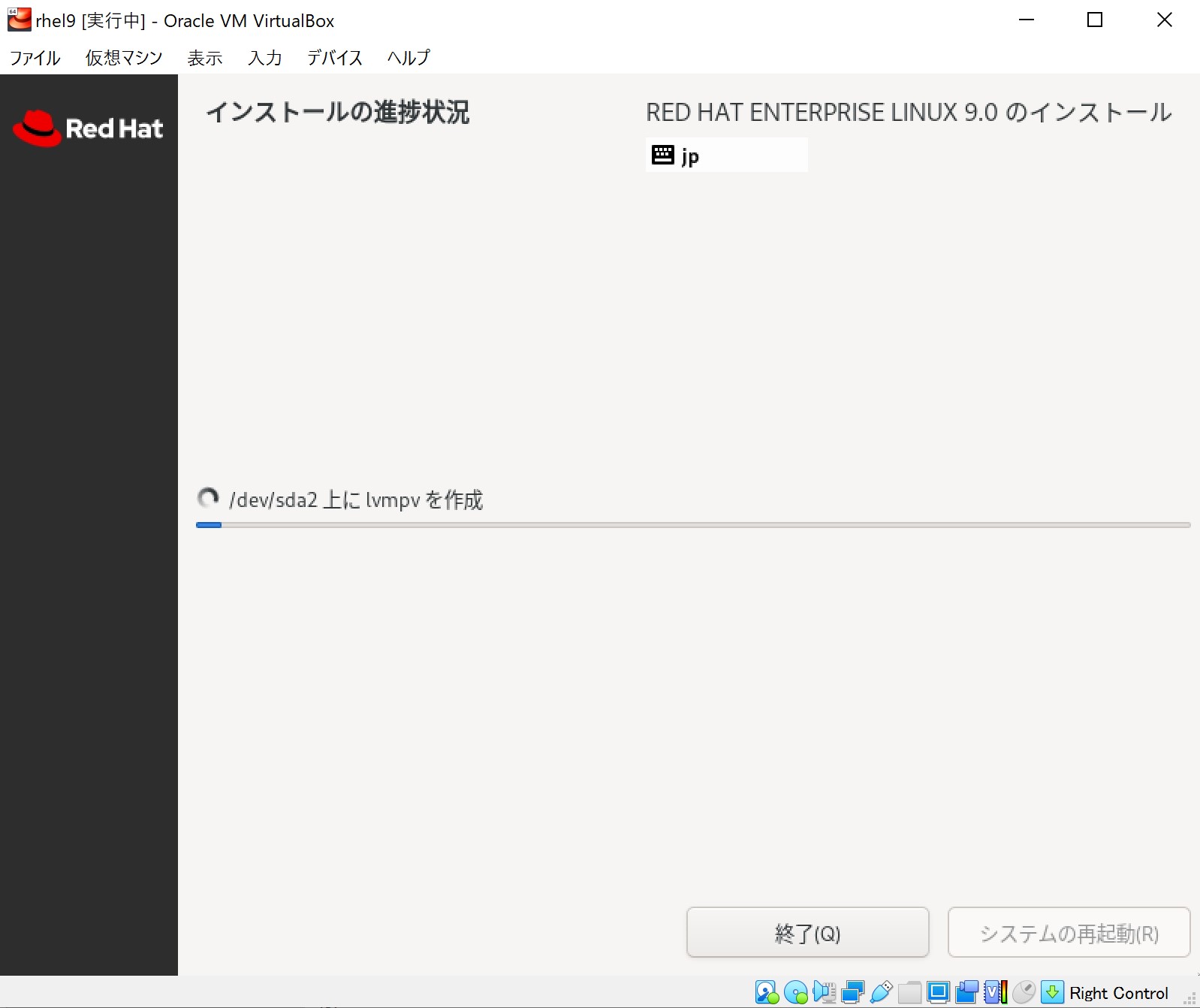
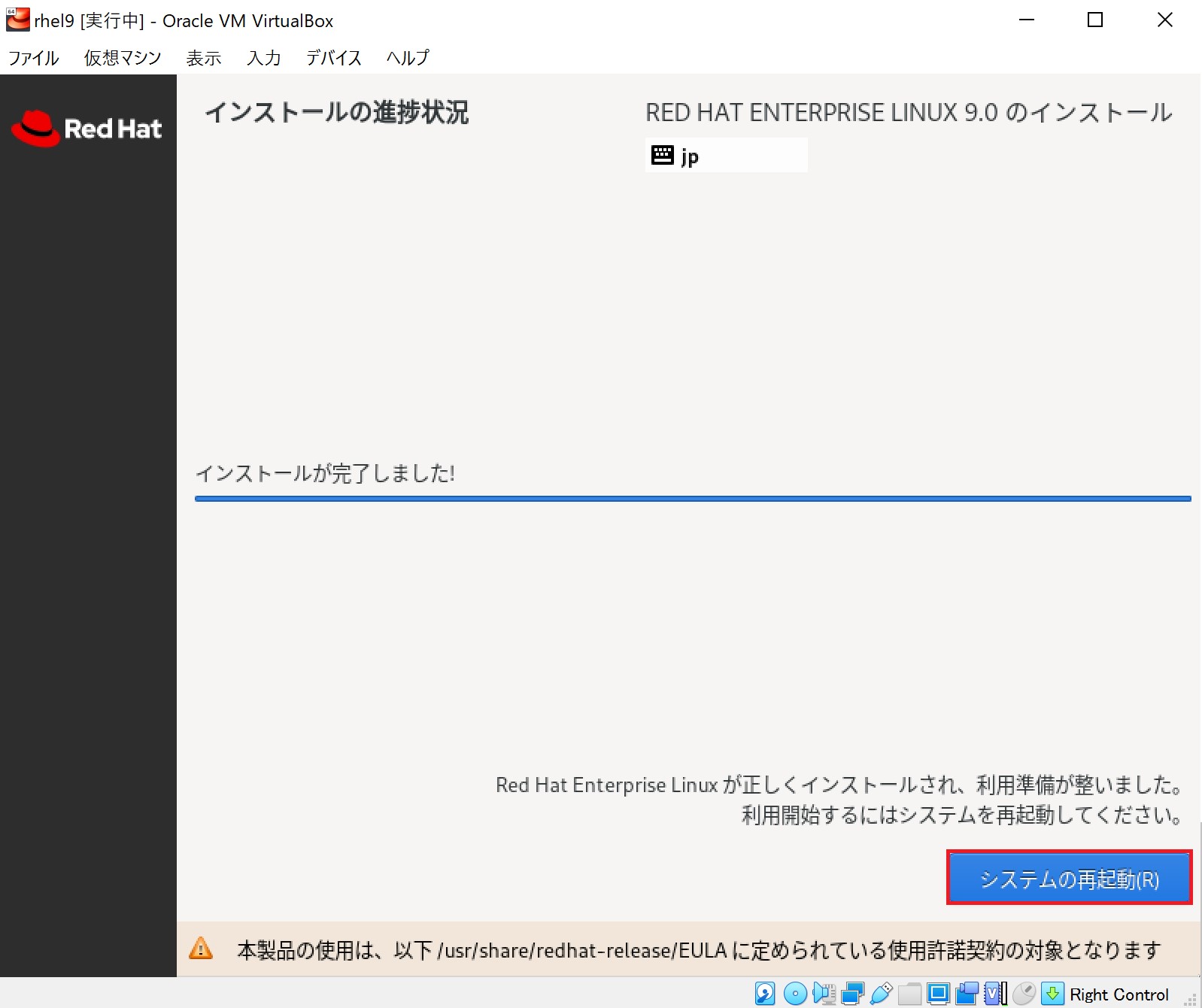
インストールが完了するとOSログイン画面が表示されます。
インストール設定にて設定したユーザが表示されますので、パスワードを入力してOSログインします。
初回OSログインだと下記のポップアップが表示されますが「No Thanks」をクリックするとアクティビティ画面になります。デスクトップ背景にはRHELのversion「9」が表示されてます。
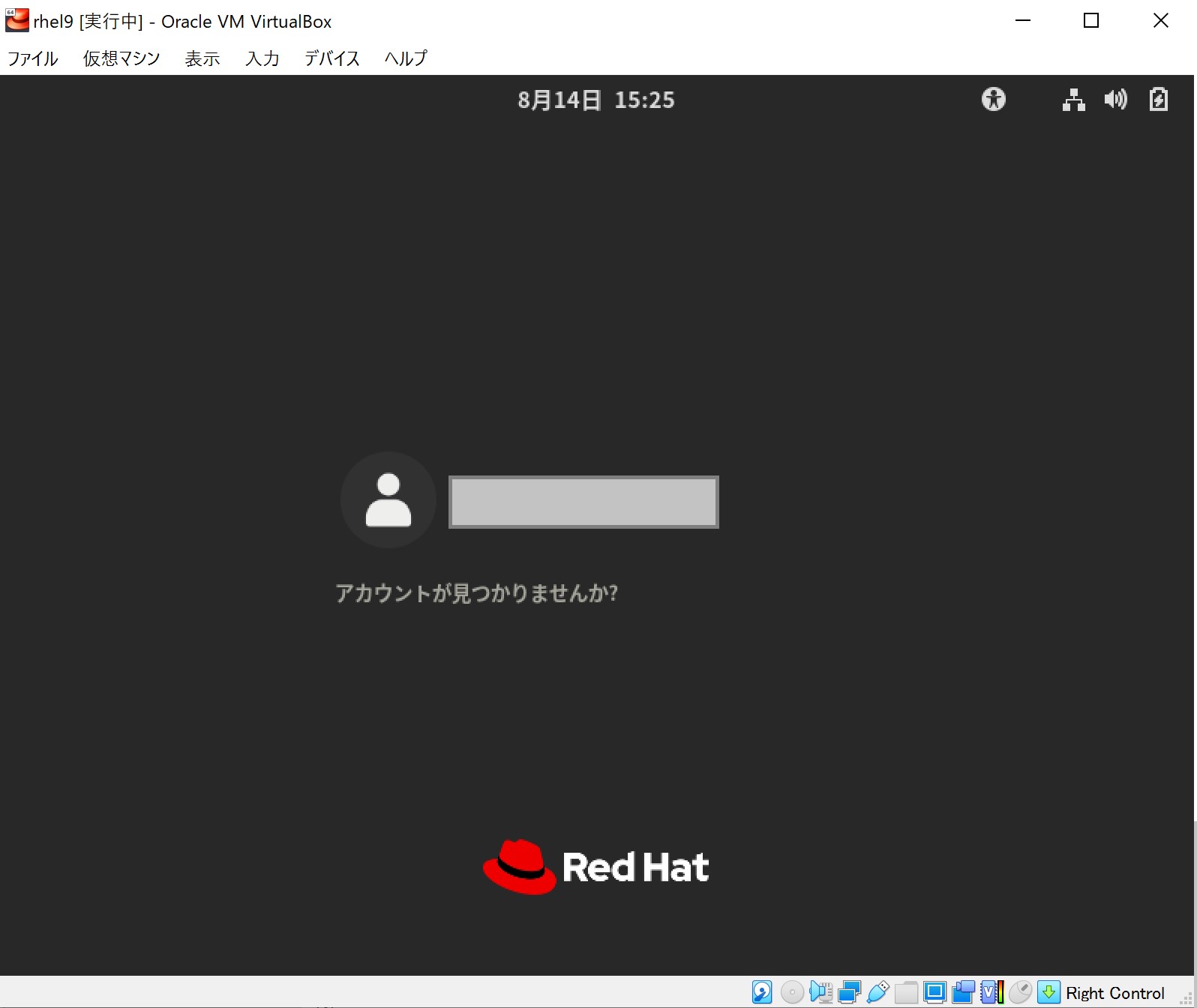
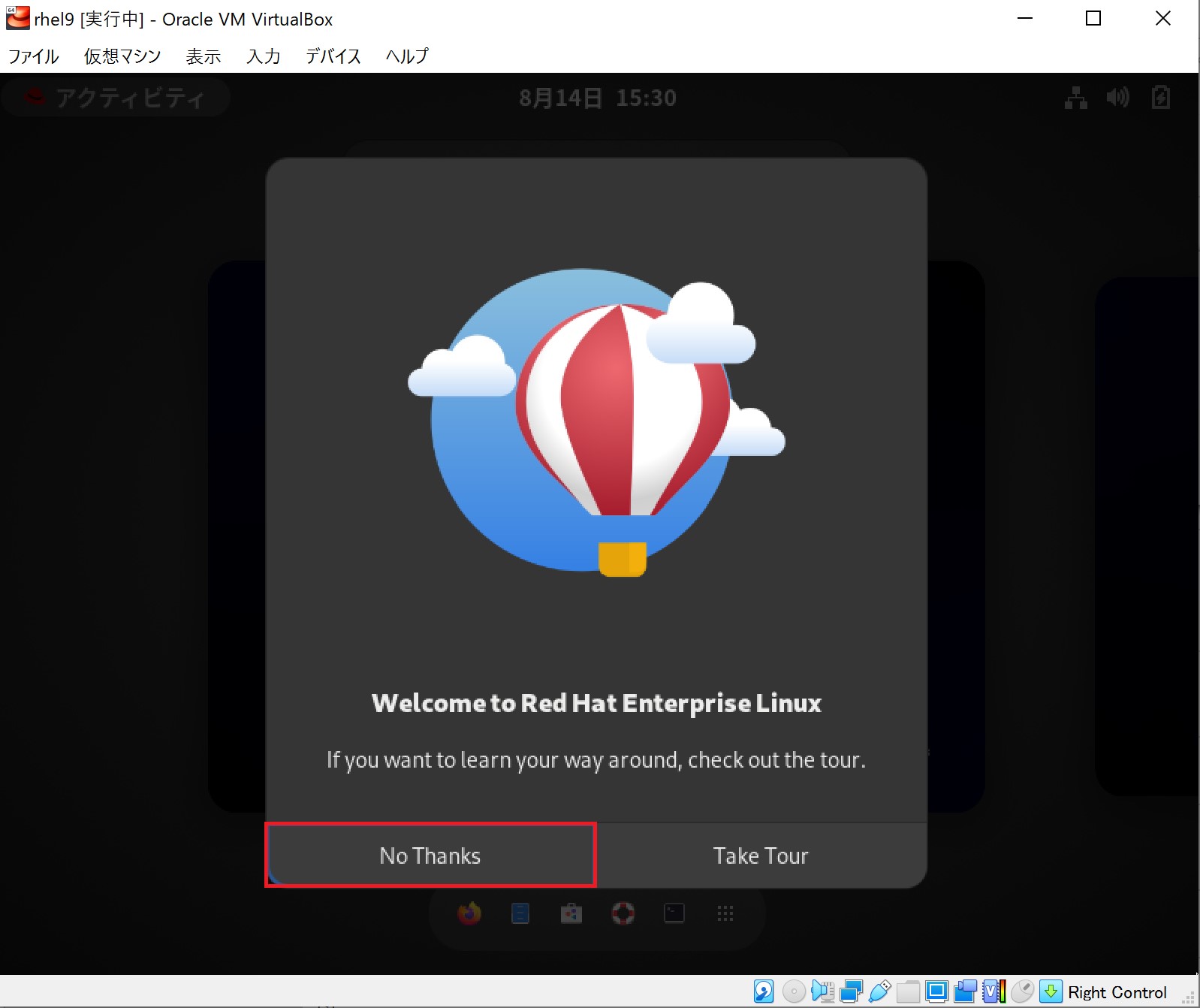
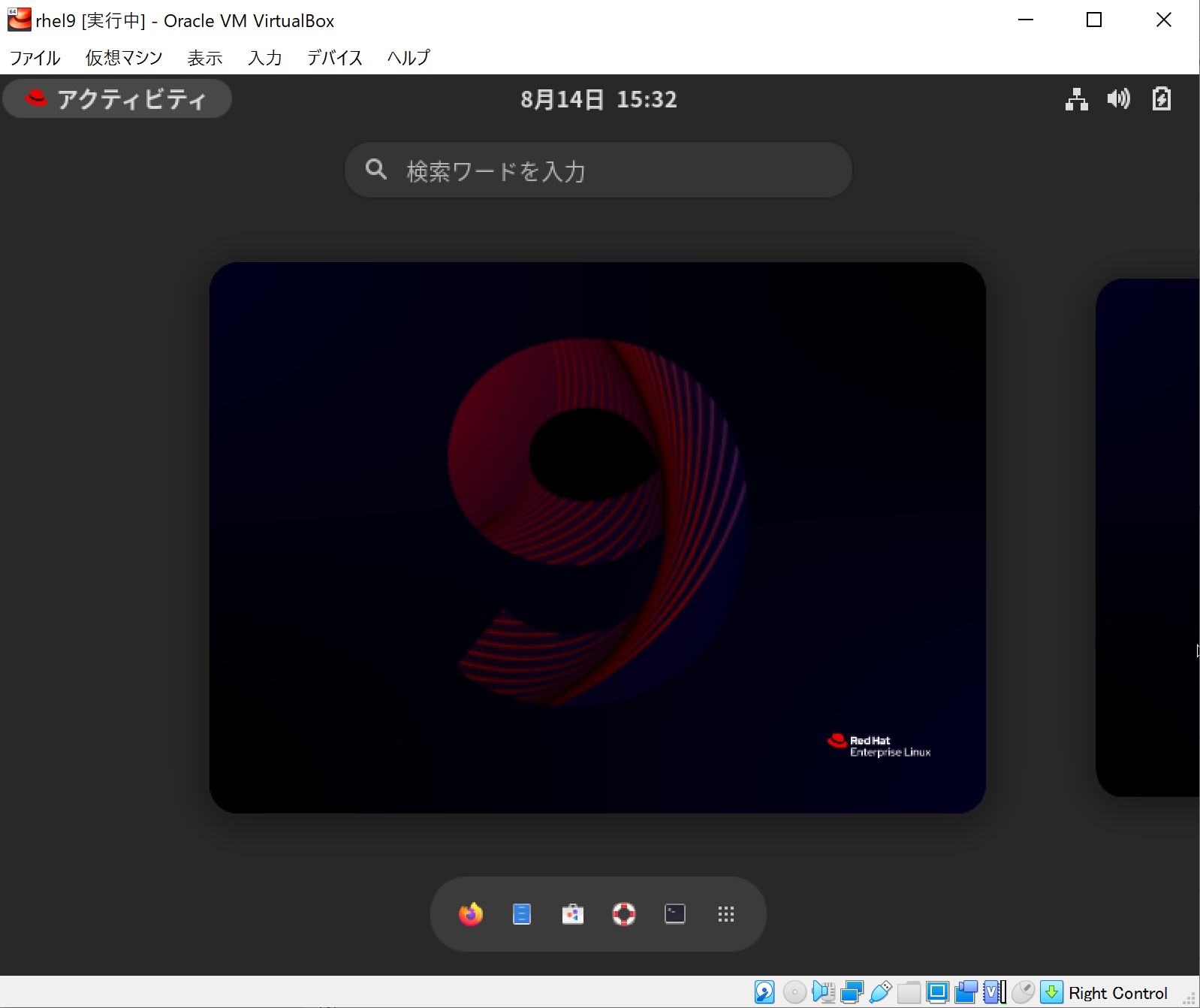
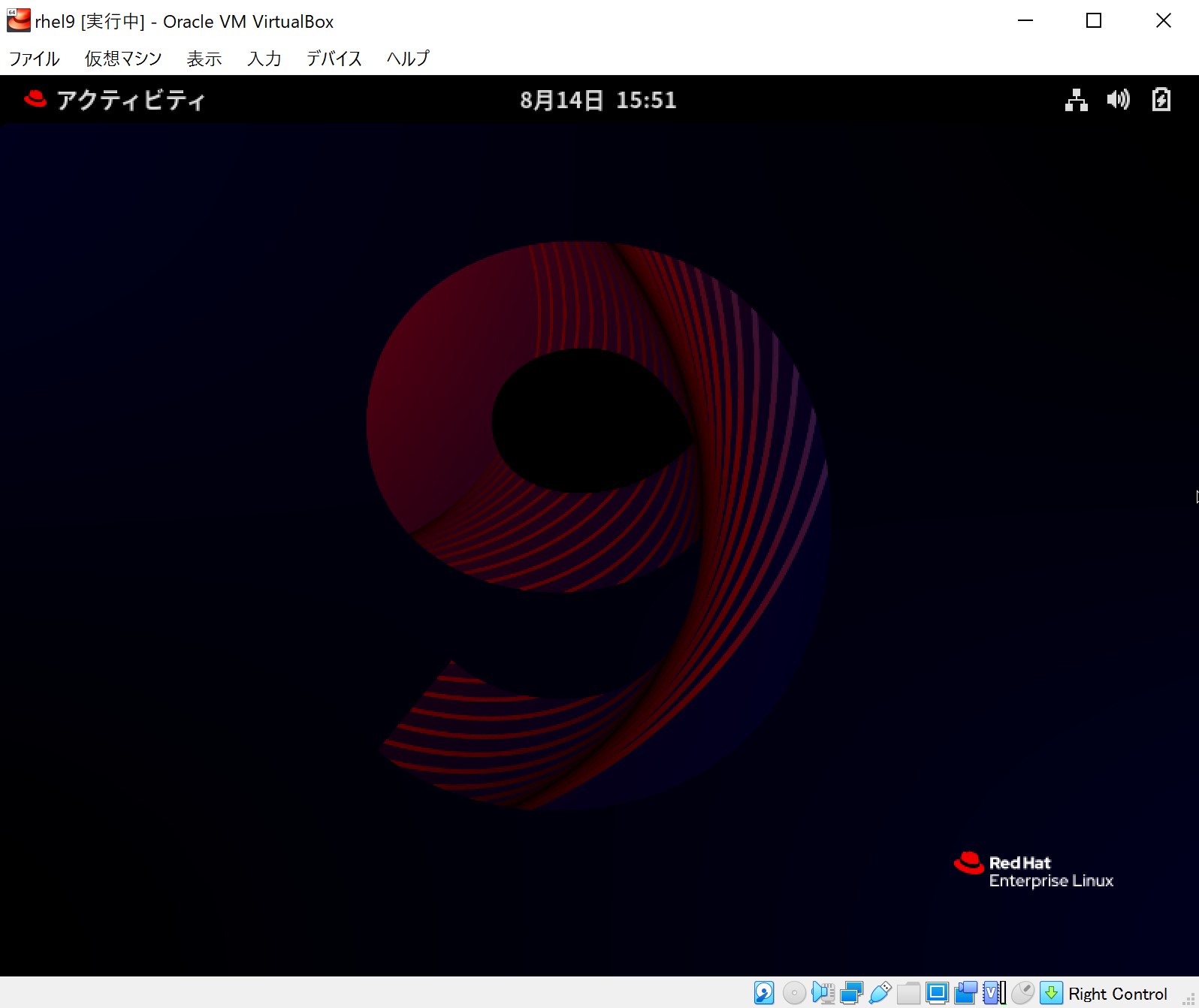
念のため「設定」の「このシステムについて」にてシステム情報を確認します。
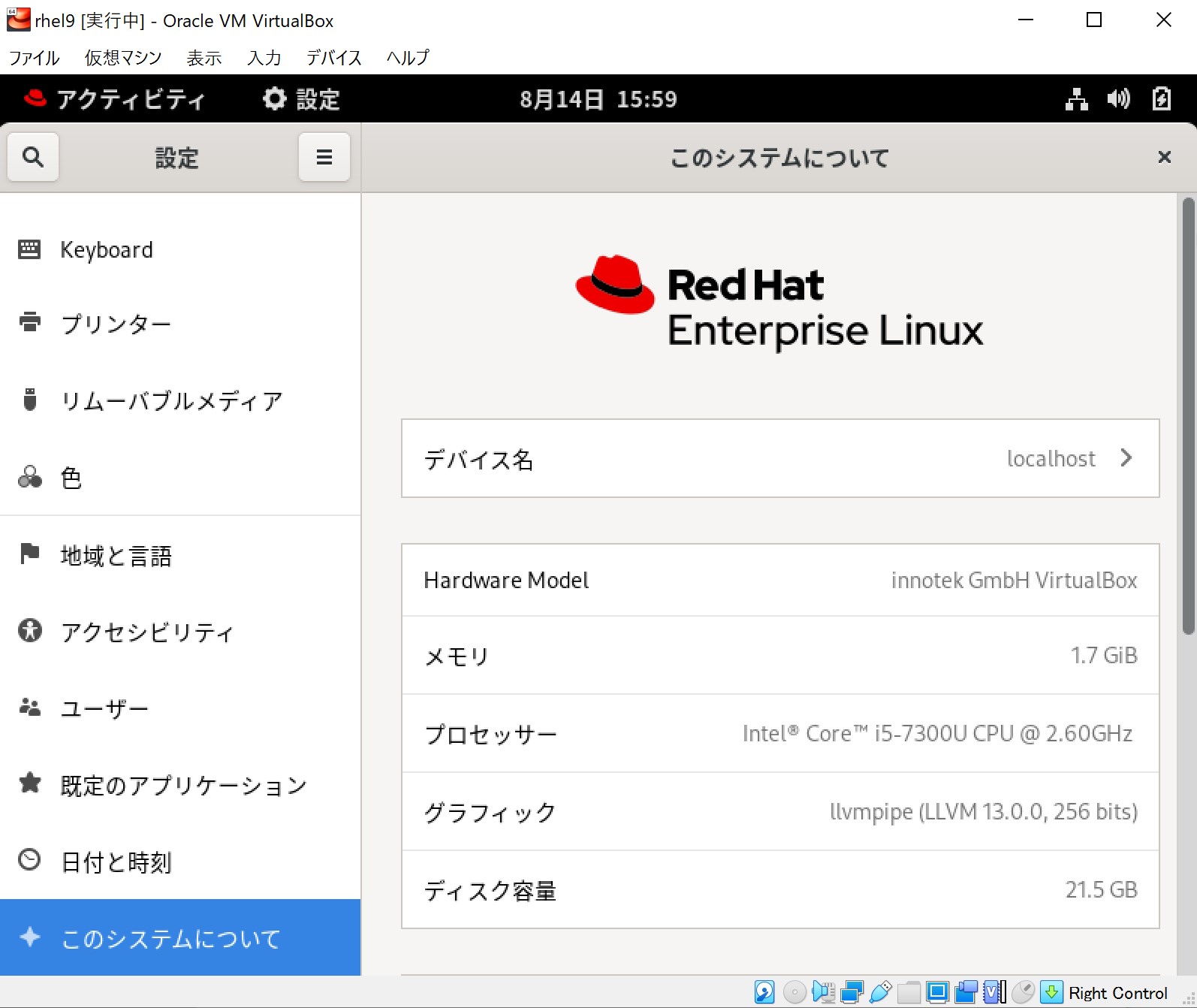
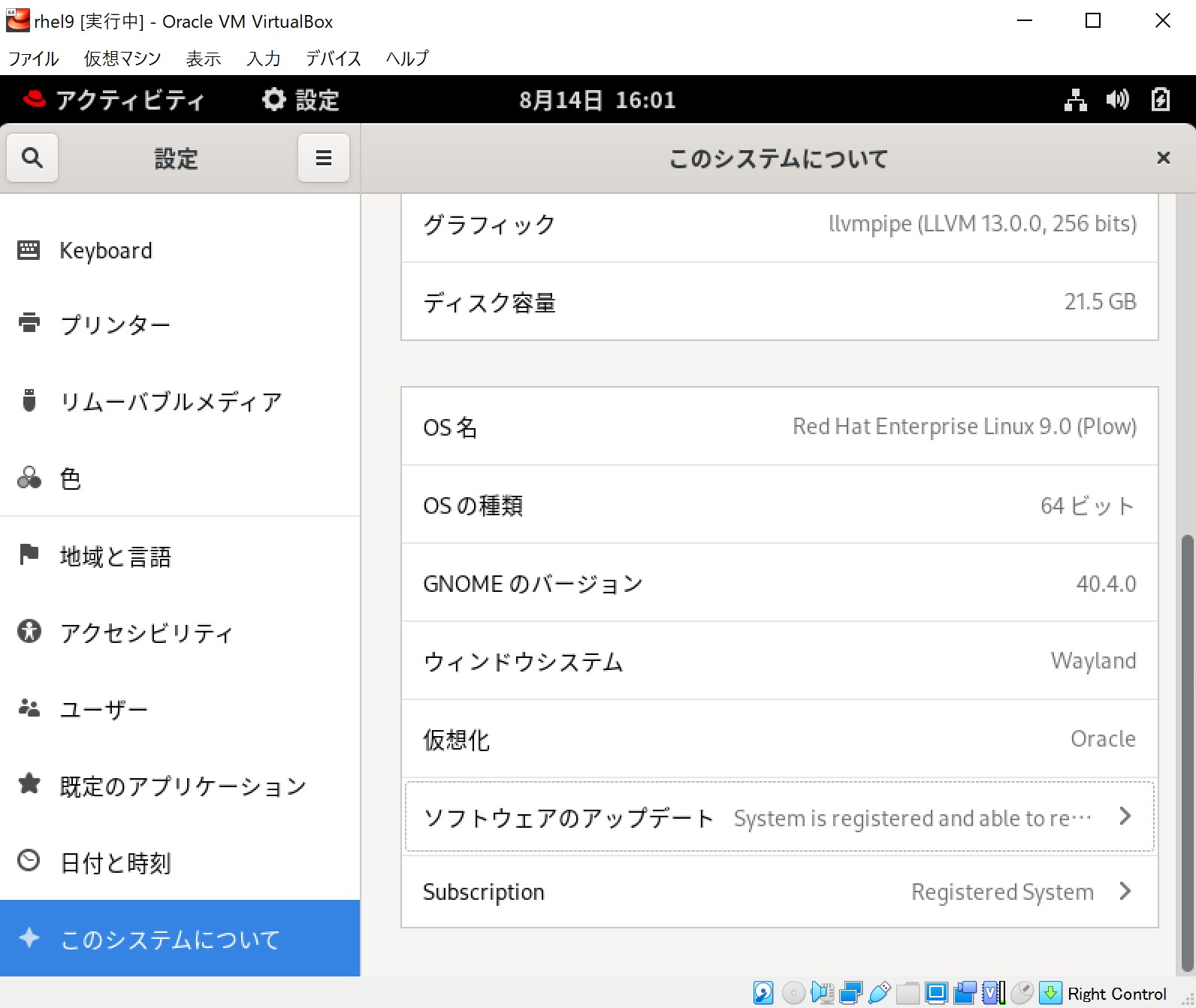
アプリケーションも最新であることが確認できます。
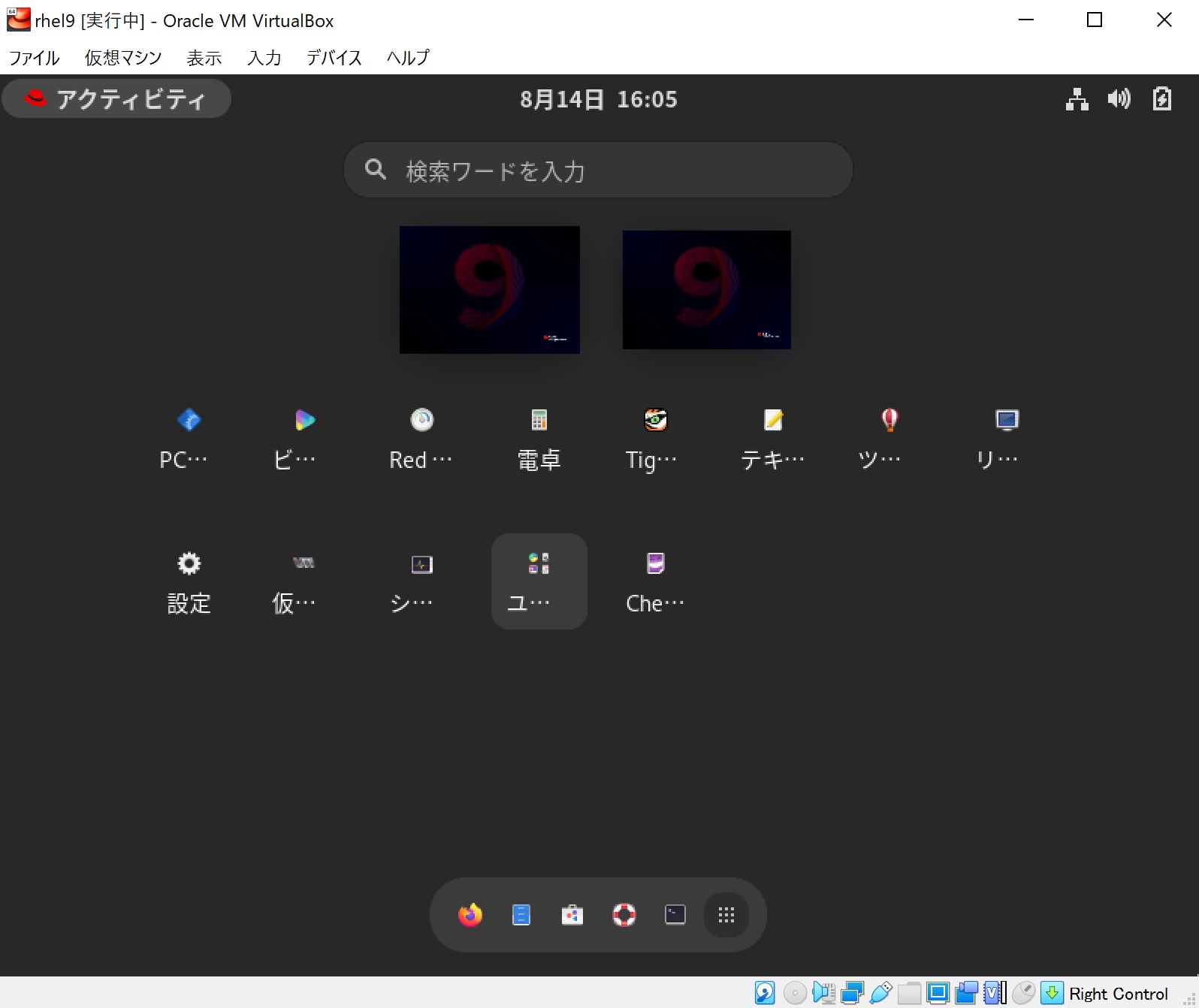
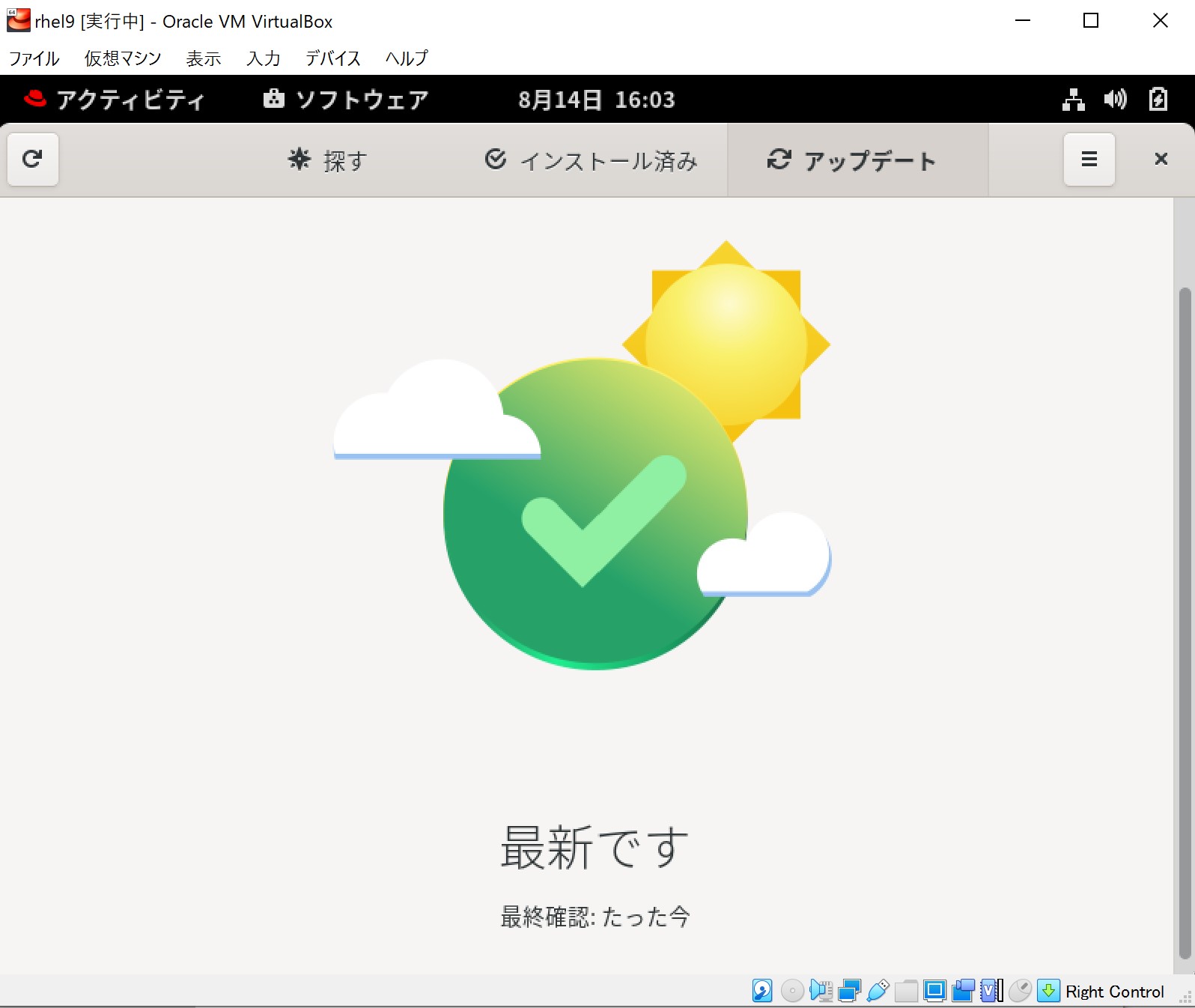
以上、RHEL9のOSインストールでした。