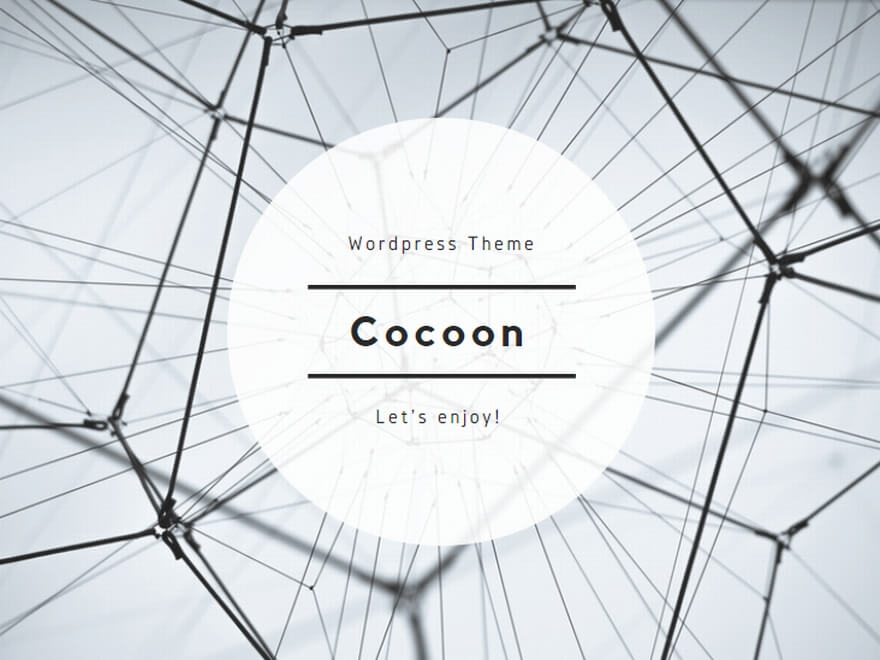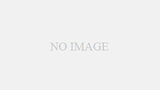ここではVirtualBox 6.1.32とUbuntu 20.04.1 LTSを利用した内容を記載します。仮想マシンとローカルPC間を接続できるように共有フォルダの設定をします。VirtualBoxマネージャー上の設定と仮想マシン上の設定が必要になります。
ホストOS VirtualBoxマネージャー 共有フォルダ設定
VirtualBoxマネージャーから対処の仮想マシンを選択し、「設定」をクリックします。
設定-1024x791.jpg)
メニューの「共有フォルダ」選択後、右側の「フォルダ追加」アイコンをクリックします。
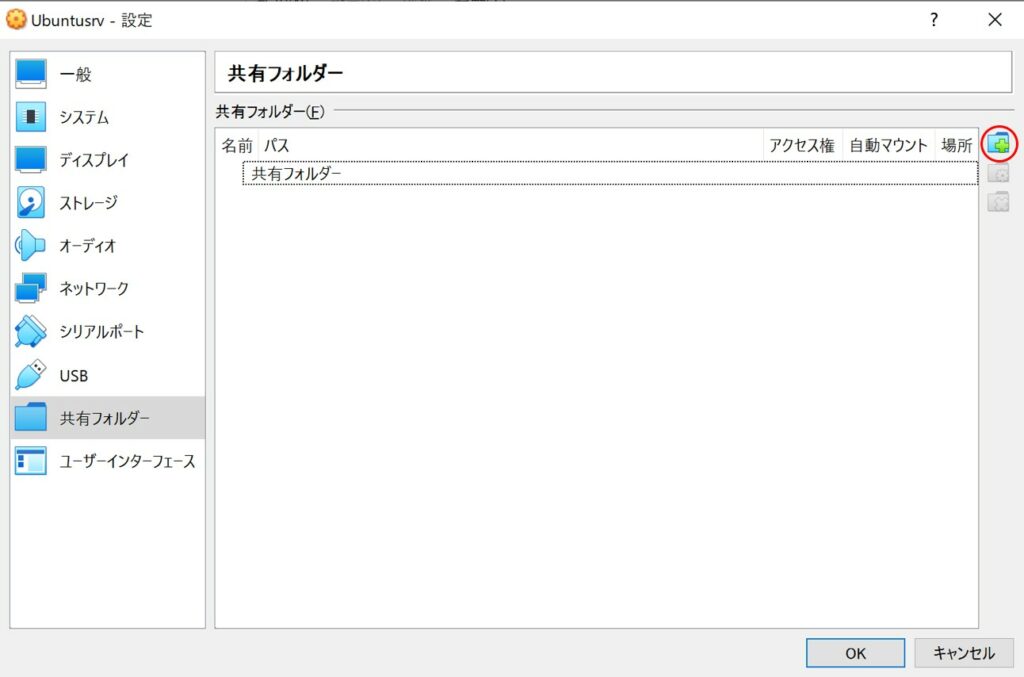
フォルダのパスを指定し、「自動マウント」にチェックをつけます。フォルダ名には自動で入力されるのでそのままにしてください。後続のマウント設定時のホストOSのフォルダ名で指定にて
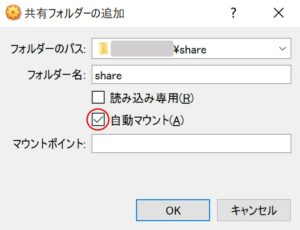
追加した共有フォルダが表示されたことを確認し、「OK」をクリック。
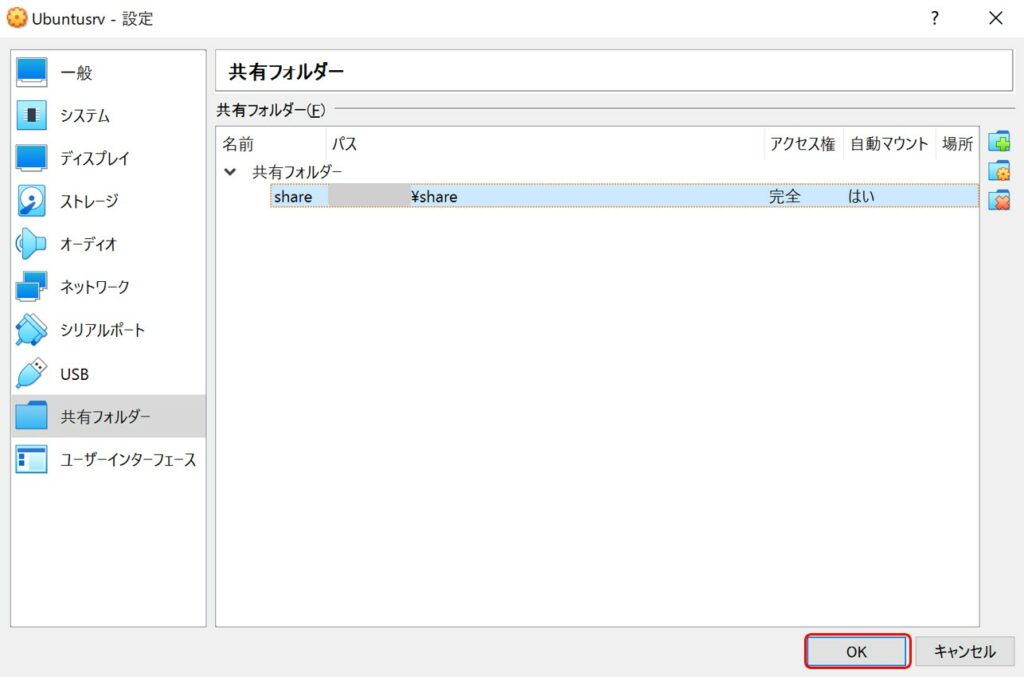
ゲストOS 仮想マシン Ubuntu 共有フォルダ設定
ゲストOS(仮想マシン)上にてファイルシステムのマウント設定が必要となります。まずはゲストOS上のマウントディレクトリを確認します。
$ ls /mediaホストOSで共有フォルダ設定時のフォルダ名に沿って「sf_ホストOSの共有フォルダ名」という名前でディレクトリが作成されているのが確認できます。ここでは「sf_share」というディレクトリが作成されています。

ゲストOS上の共有フォルダにアクセスするとパスワードを聞かれるので、頻繁に共有フォルダへアクセスするユーザを以下のグループに追加すると毎回パスワードを聞かれなくなります。
$ sudo gpasswd -a ユーザー名 vboxsf次にマウントコマンドを実行し、ホストOSとゲストOS間を繋ぎます。
# sudo mount -t vboxsf ホストOSの共有フォルダ名 ゲストOSの共有フォルダ名
$ sudo mount -t vboxsf share /media/sf_shareマウント済みの情報を表示するには以下のコマンドを実行します。
$ mount | grep share
これでホストOSとゲストOS間で共有フォルダが利用できるようになりました。VirtualBoxマネージャー上で自動マウントにチェックをつけたので、再起動後もマウントされている状態でした。
また、セキュリティ上の制限がない場合ですが、ホストOSとゲストOS間のコピー&ペーストができるように設定しておくと操作が便利になるかと思います。設定方法については下記の記事を参考にしてください。